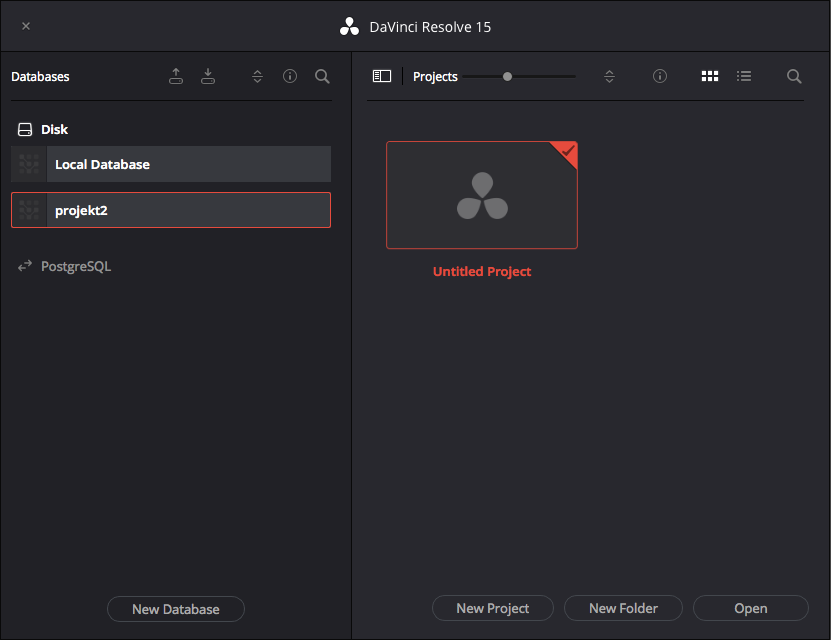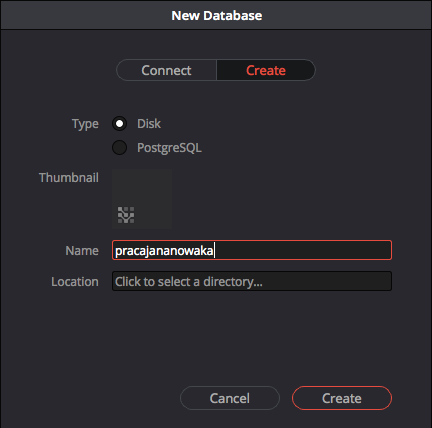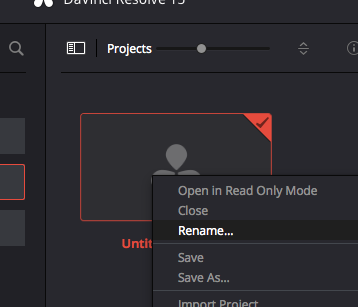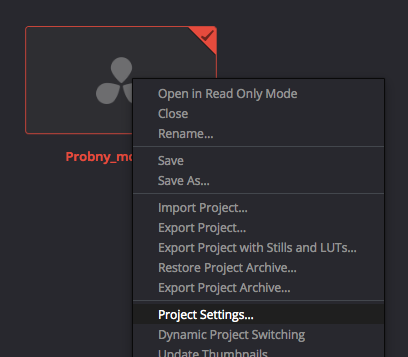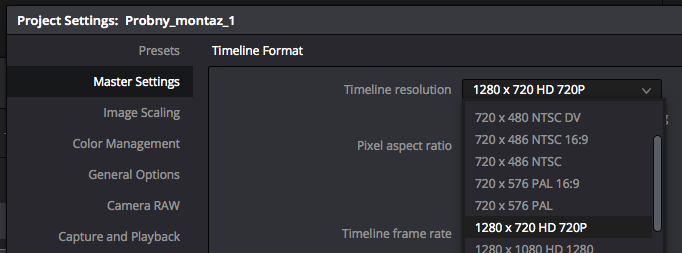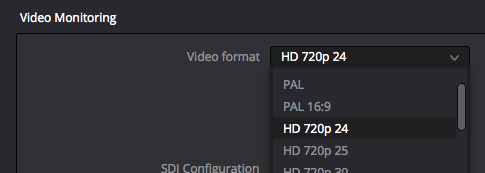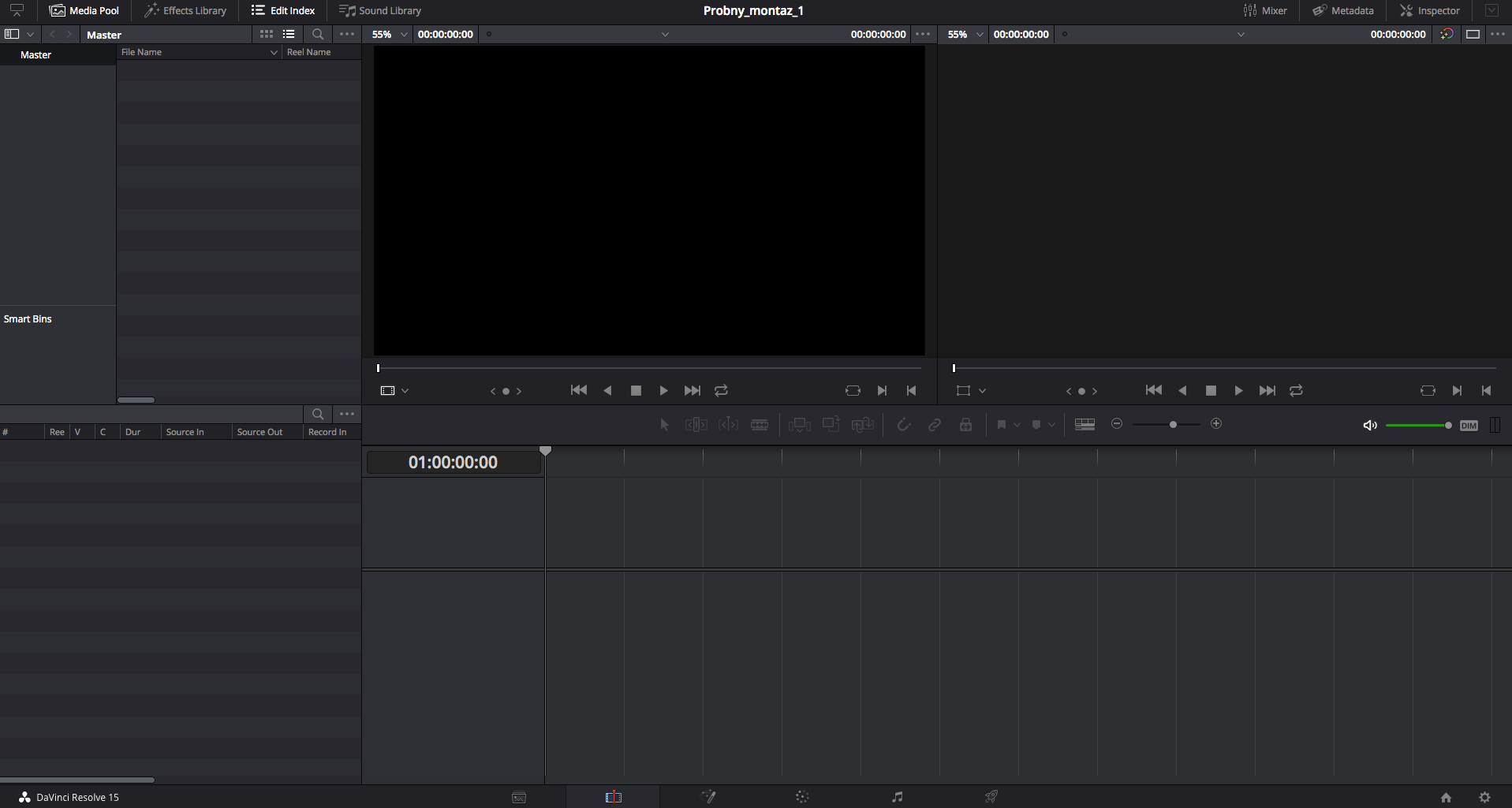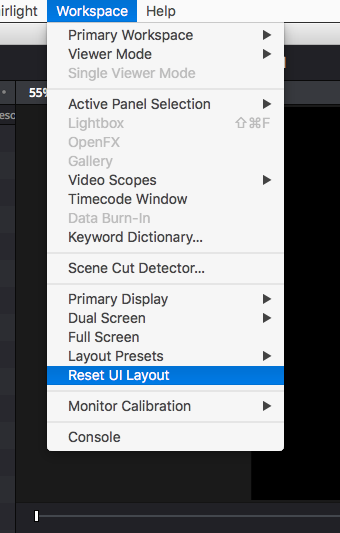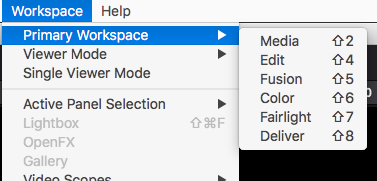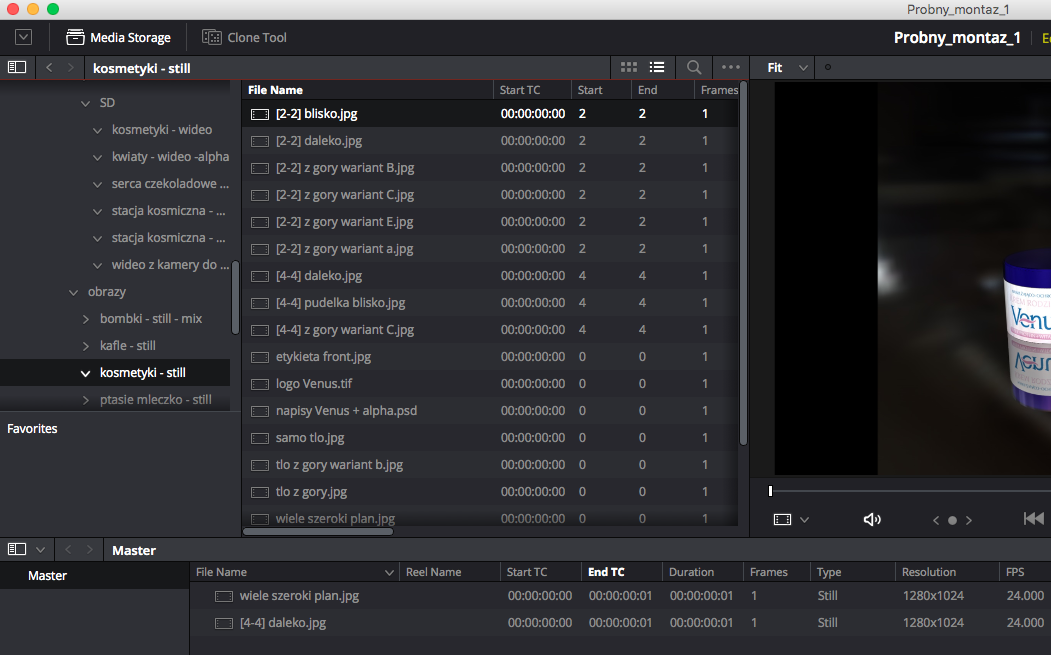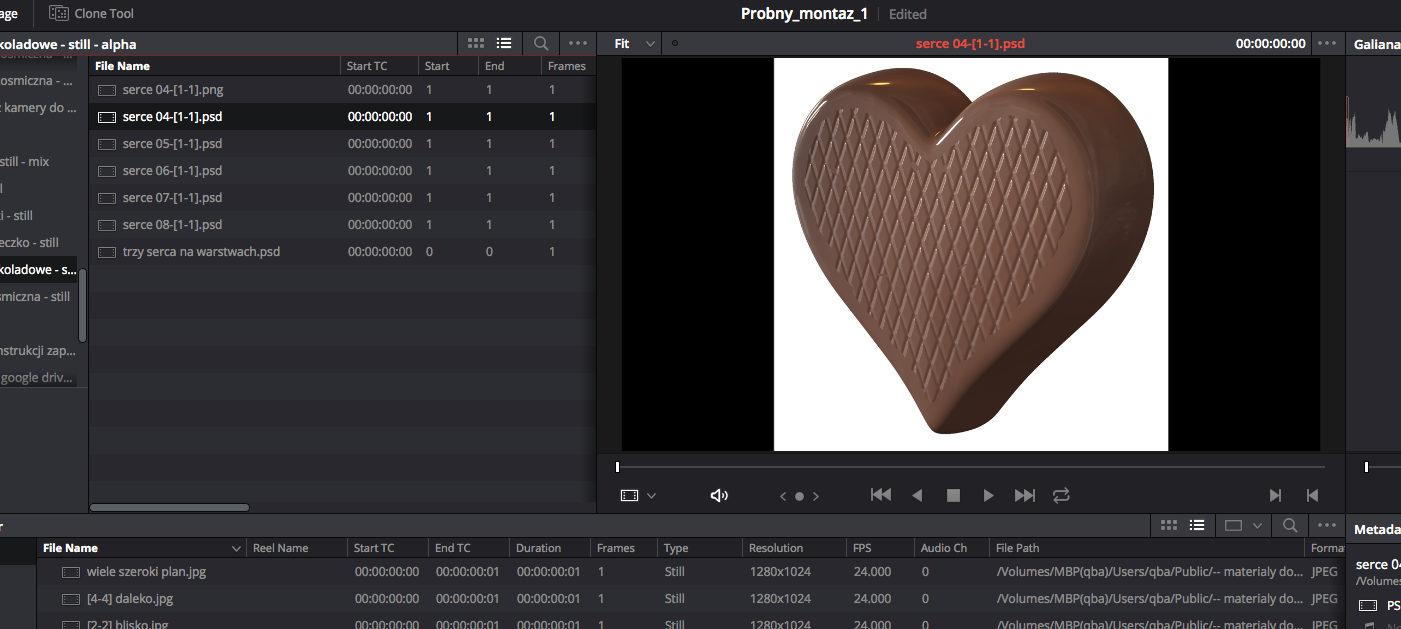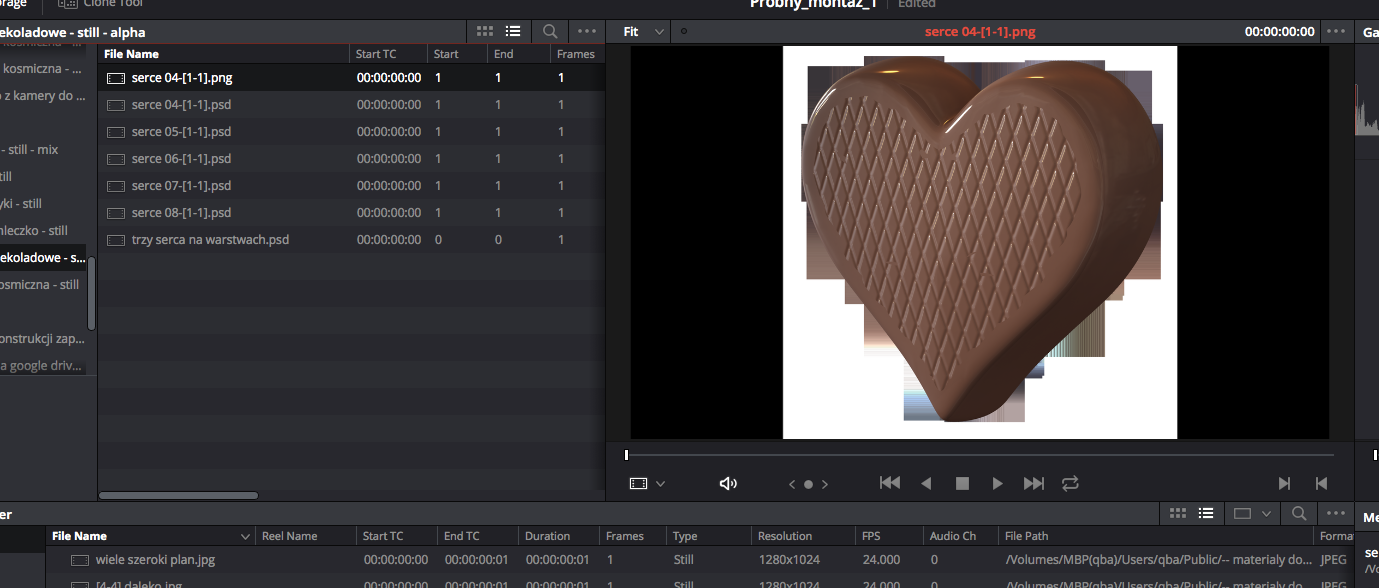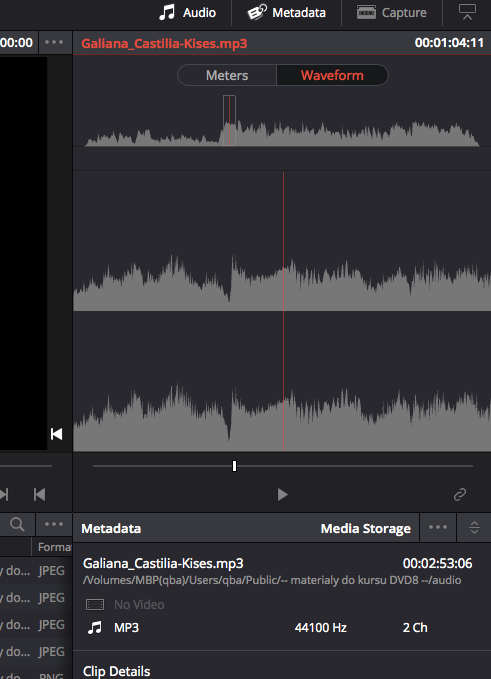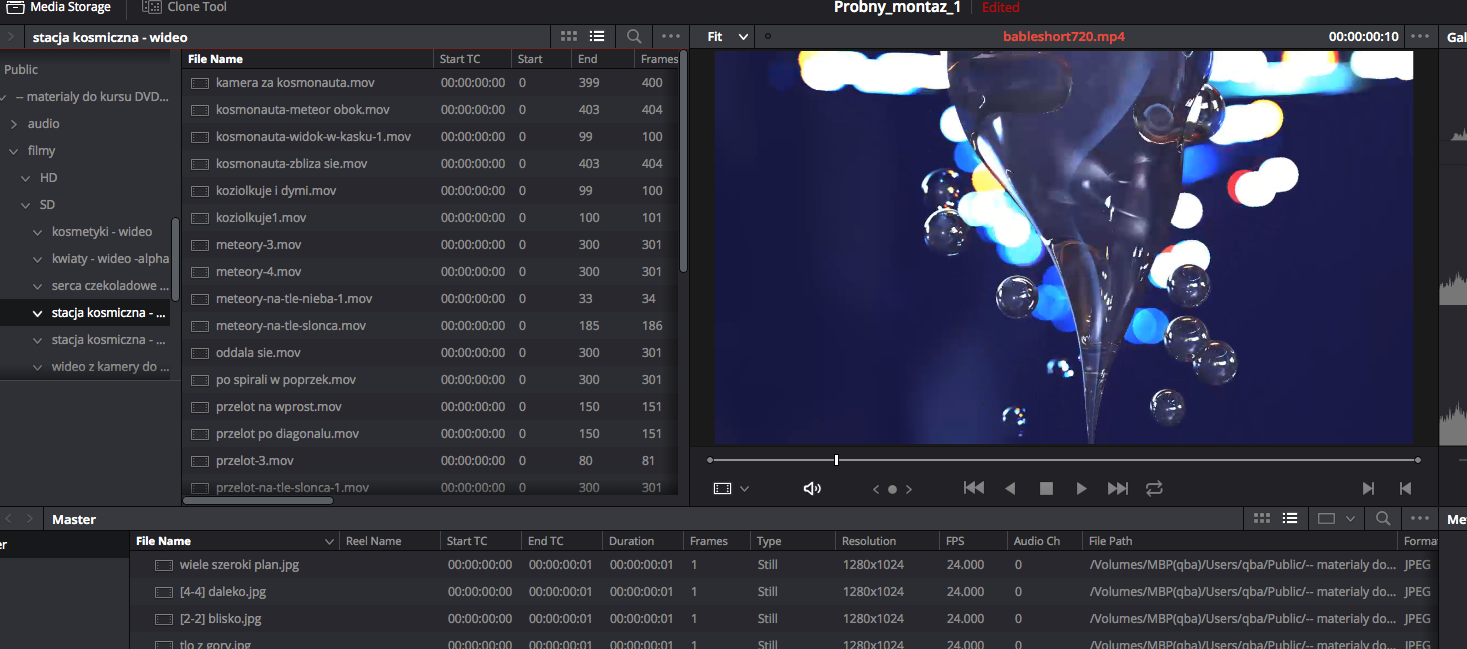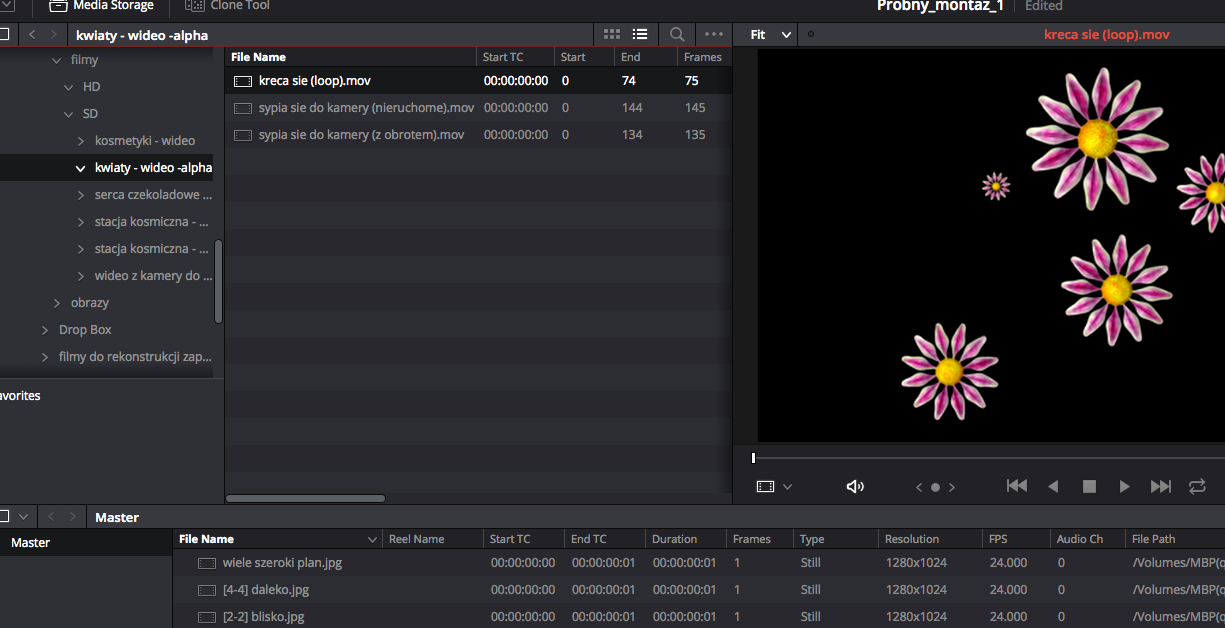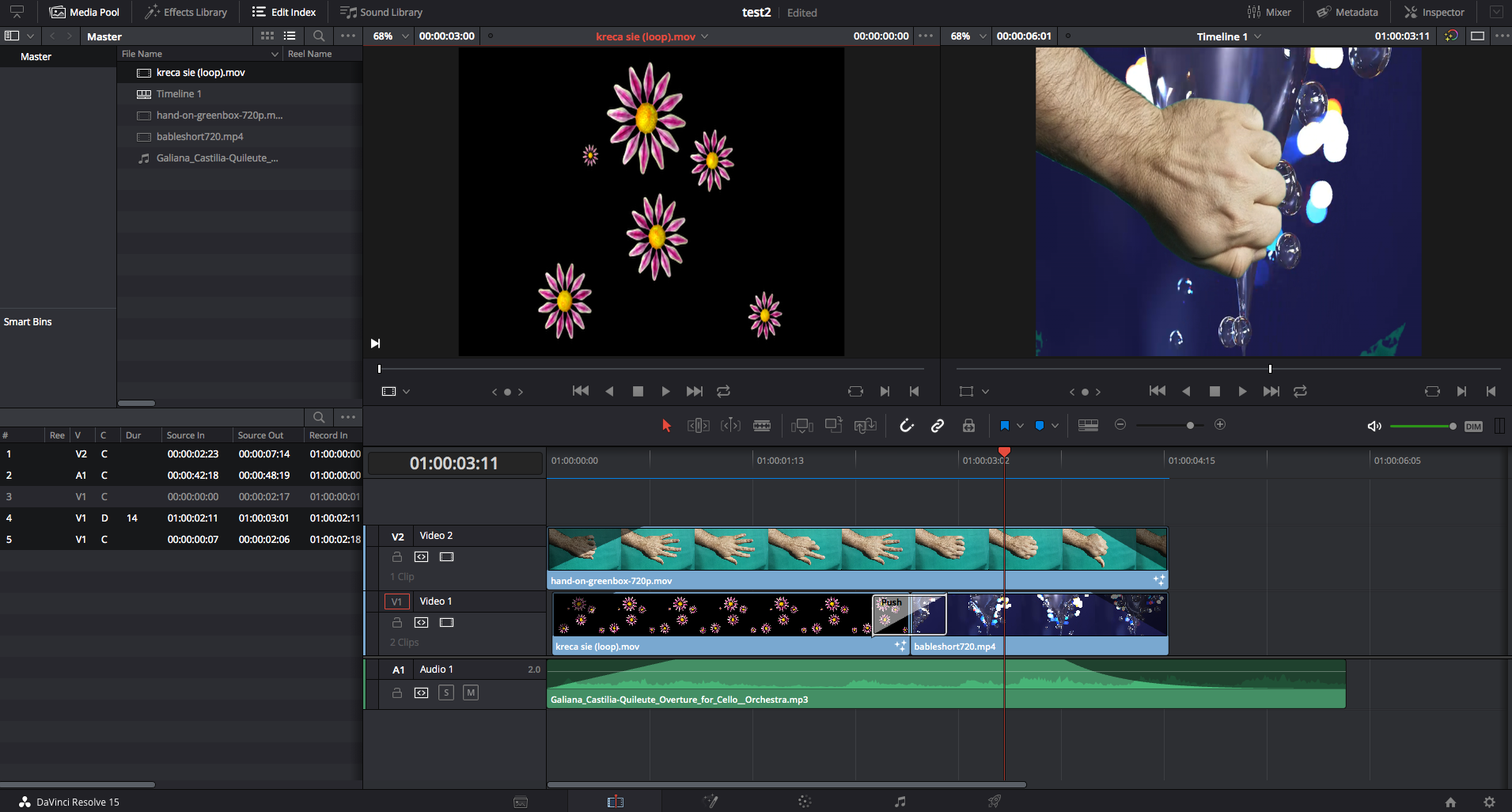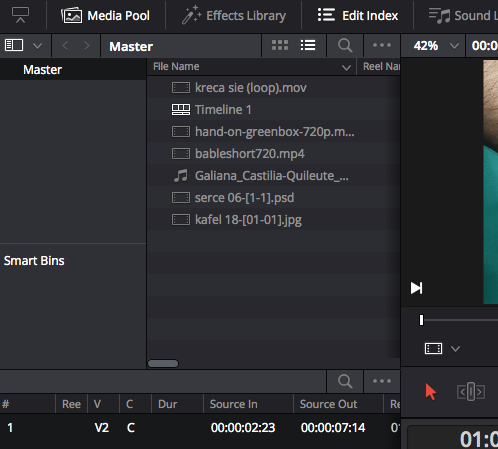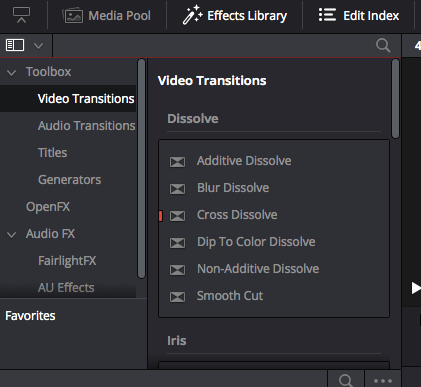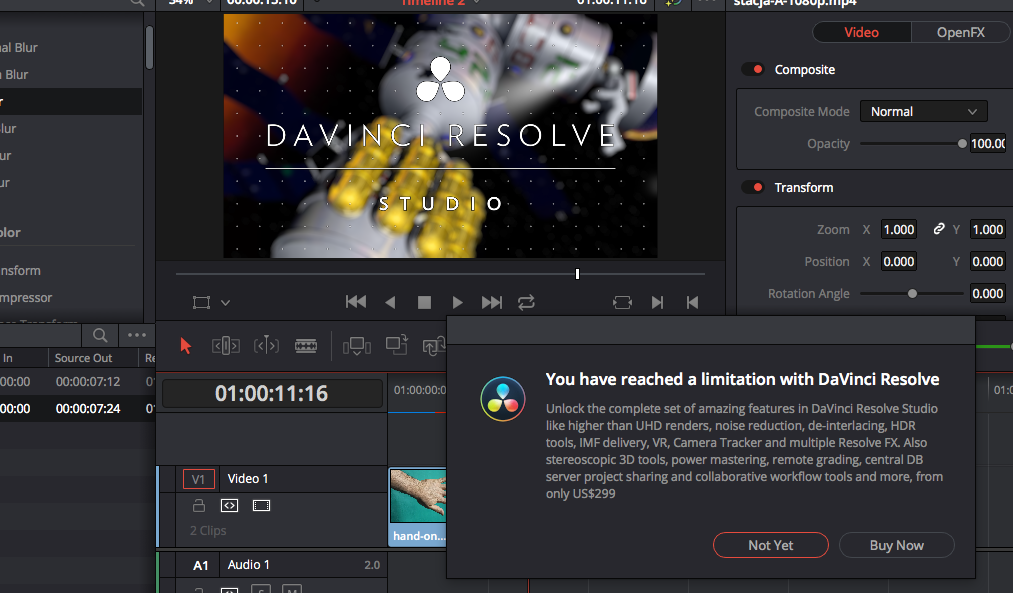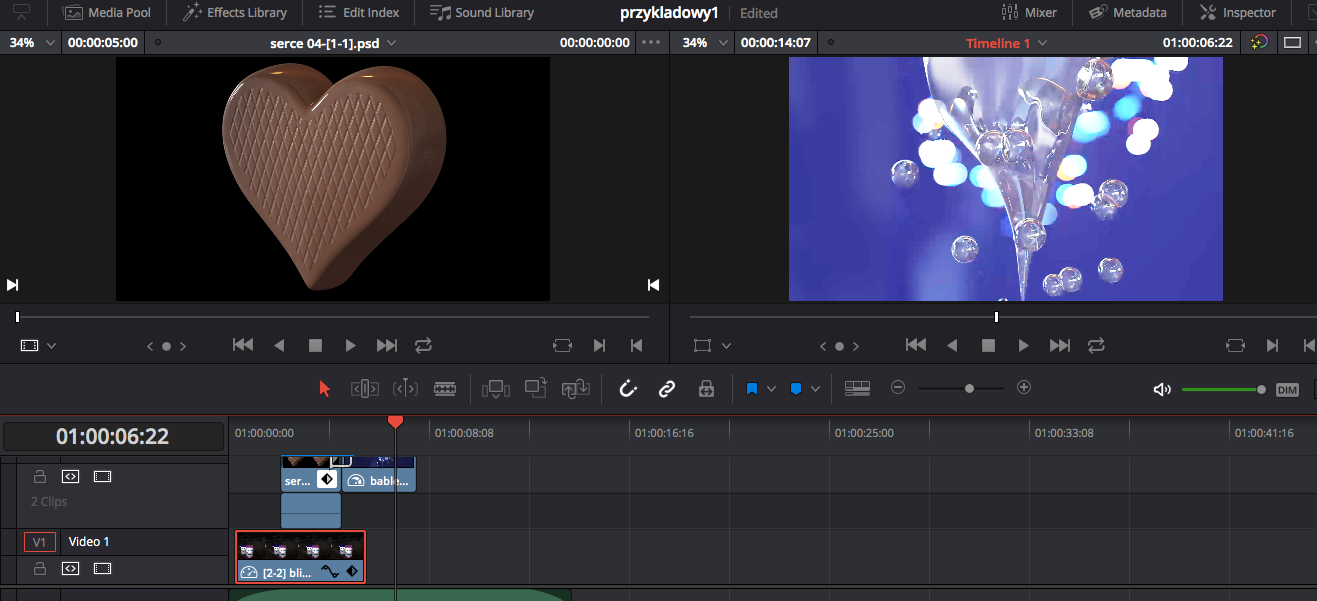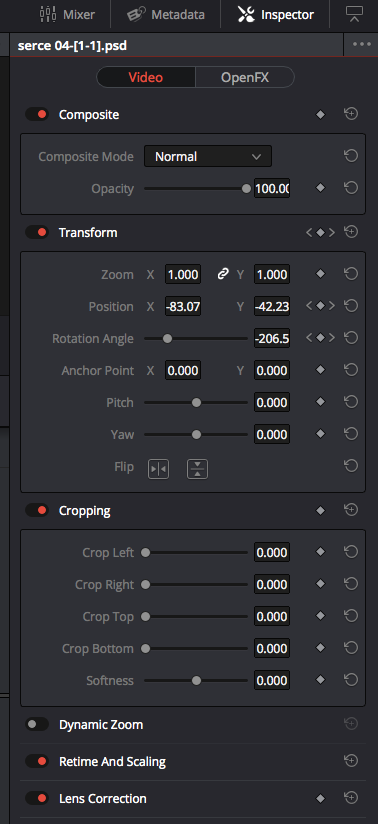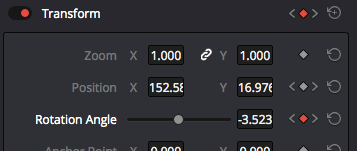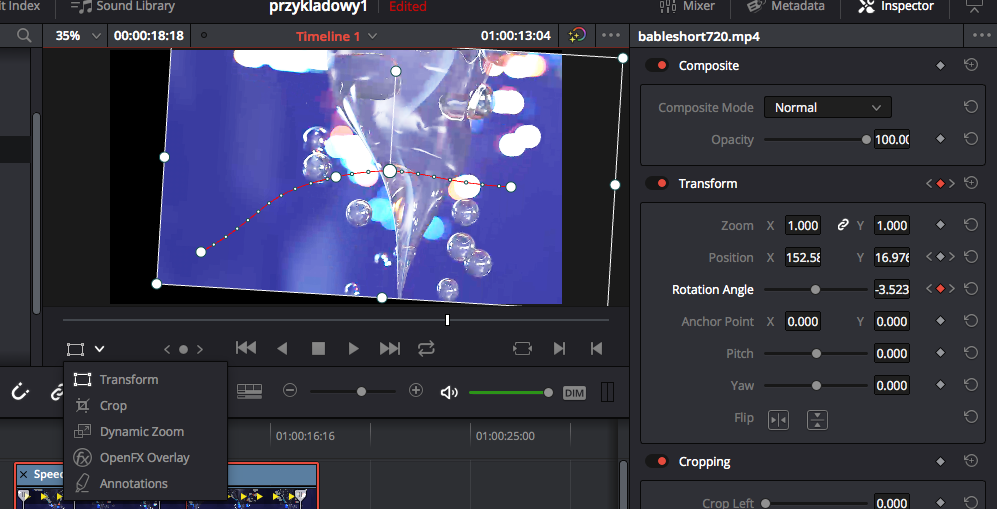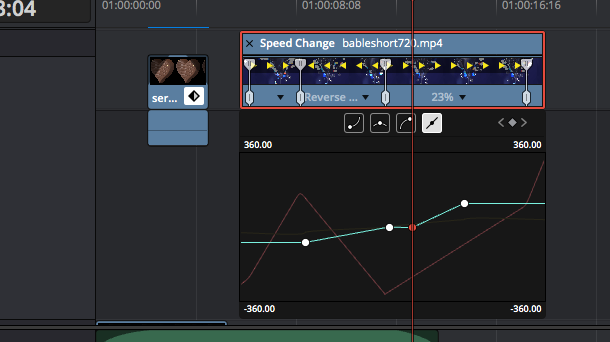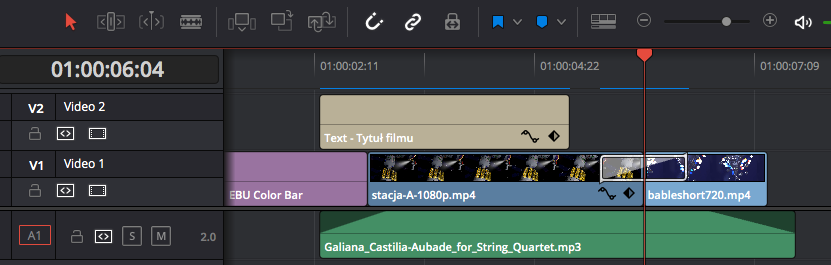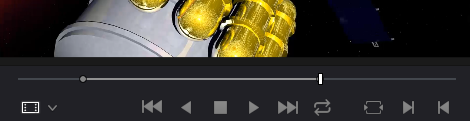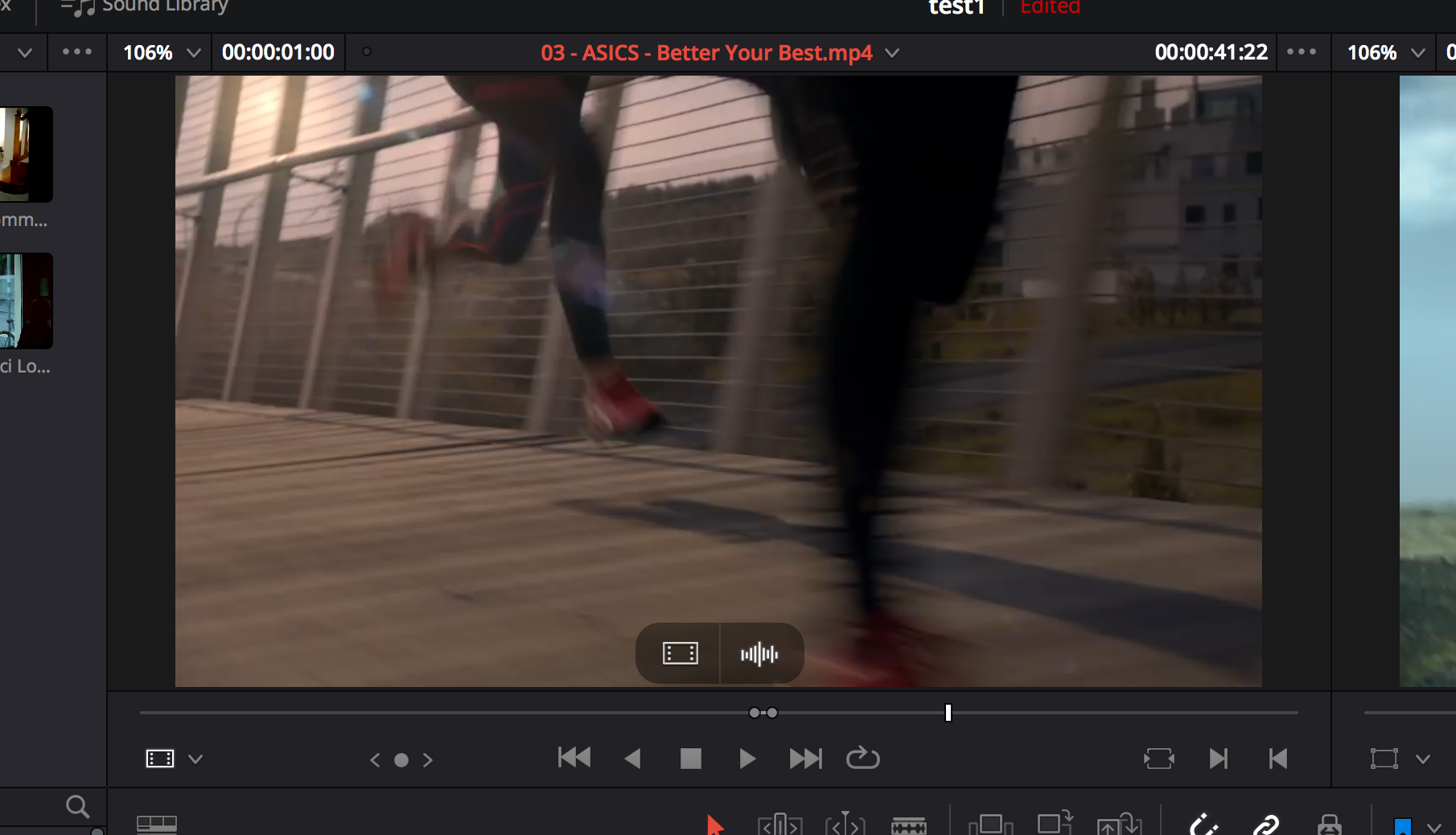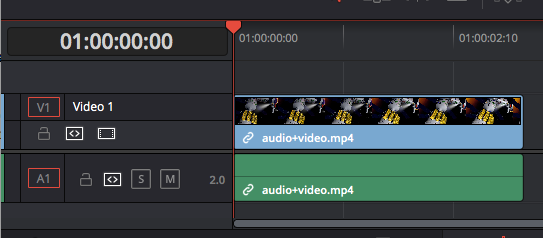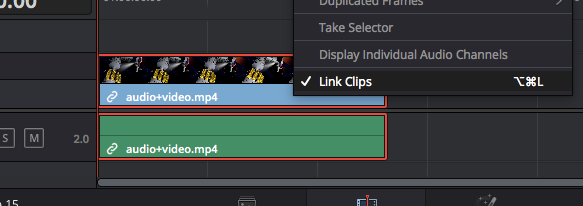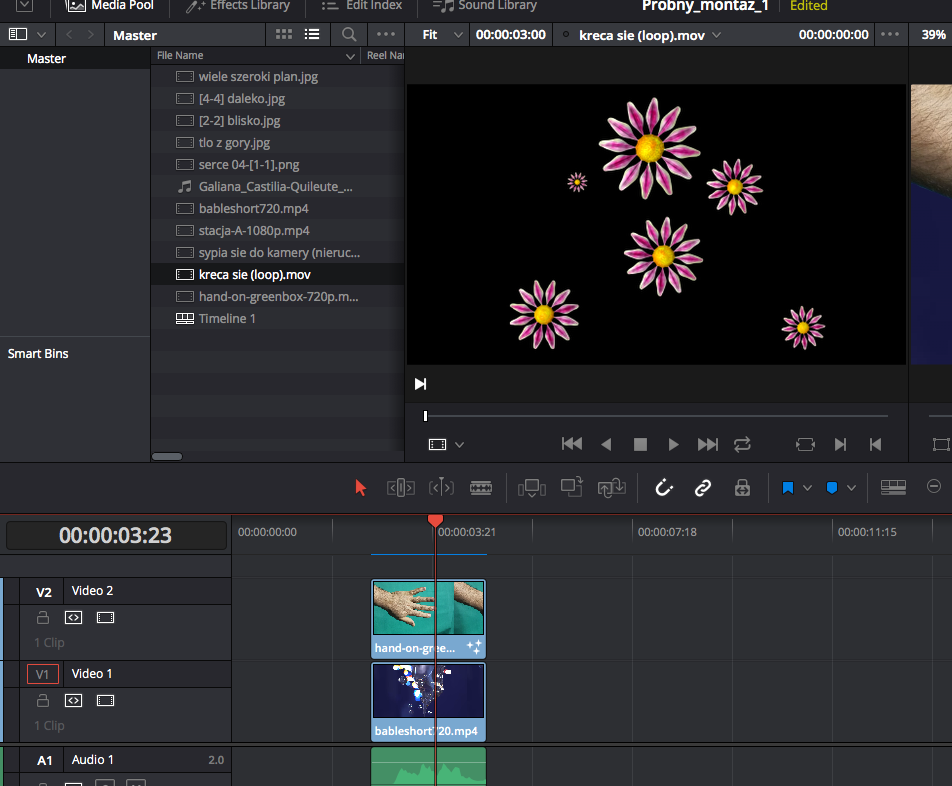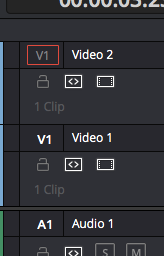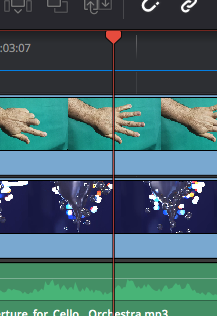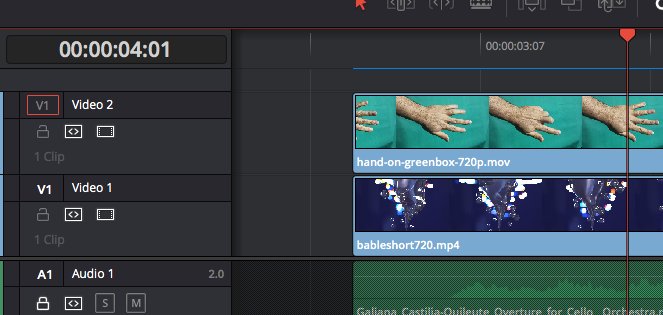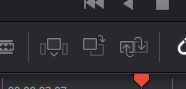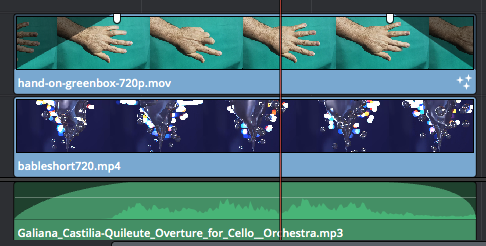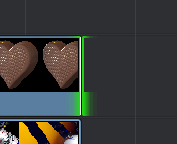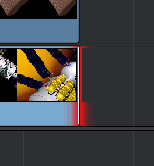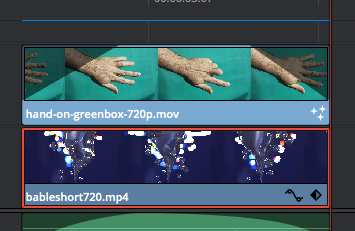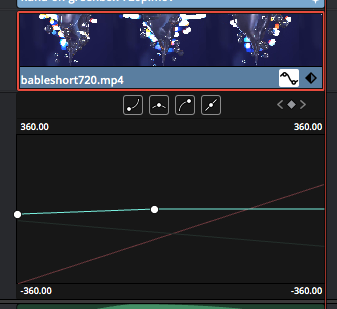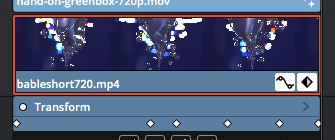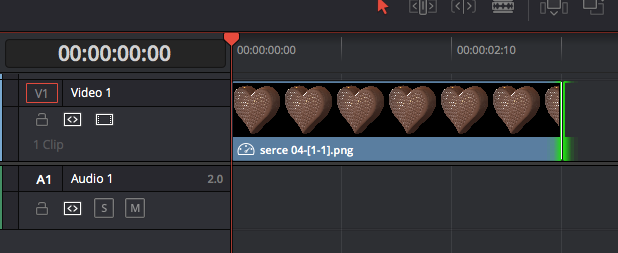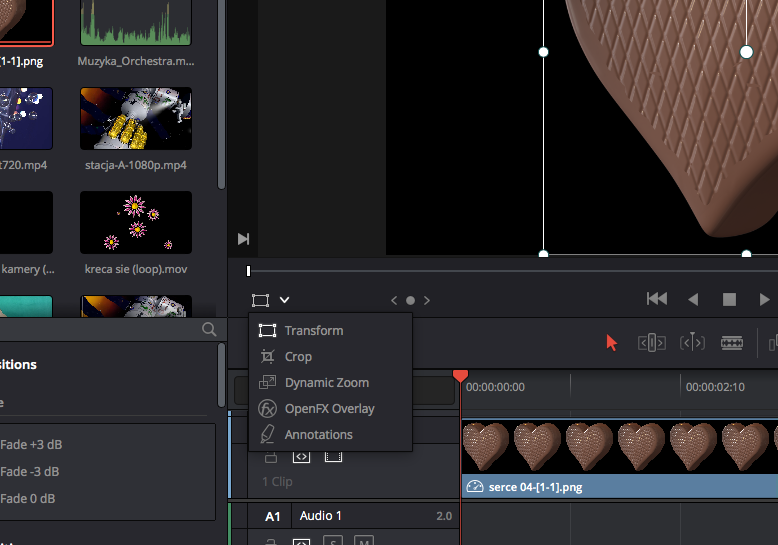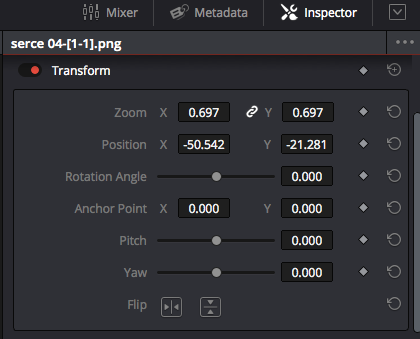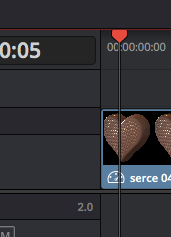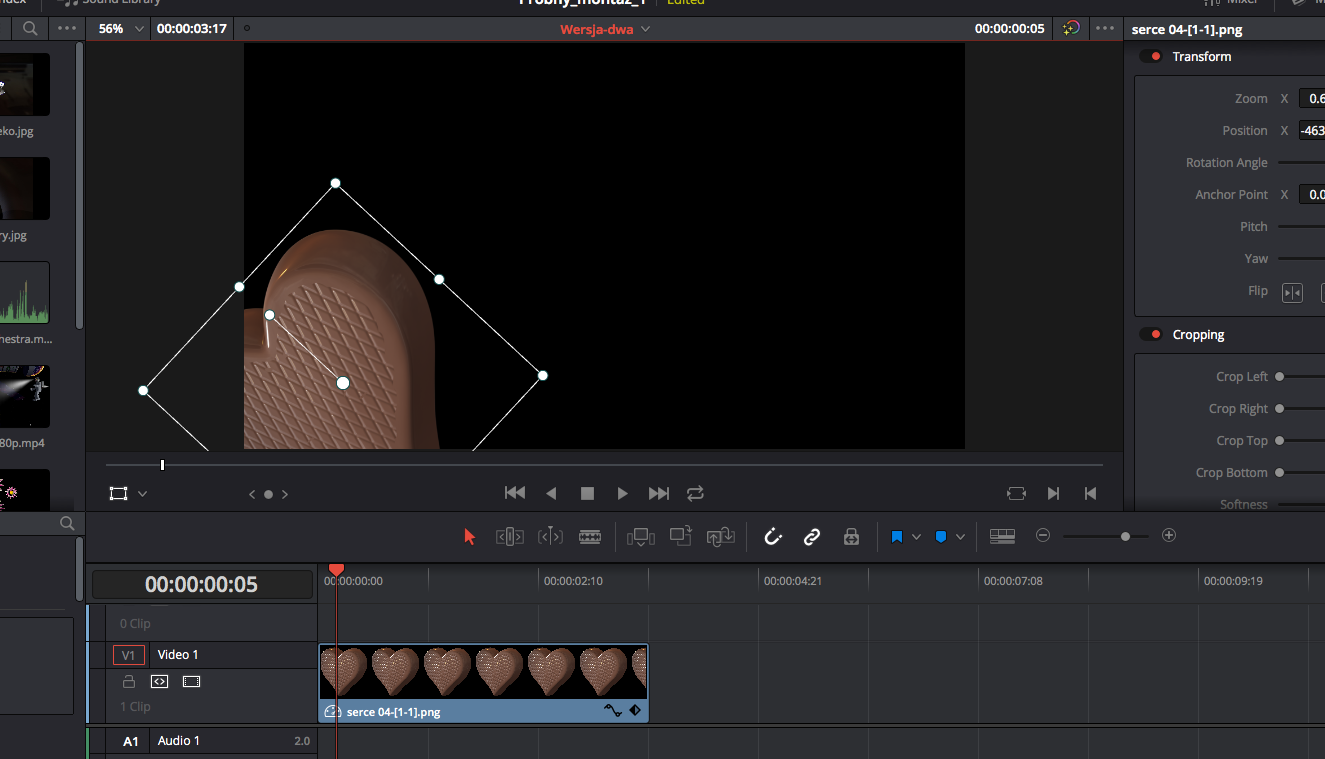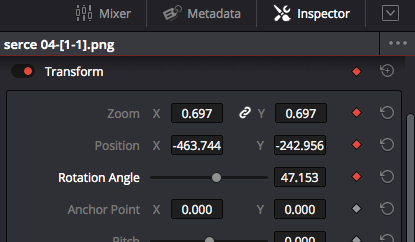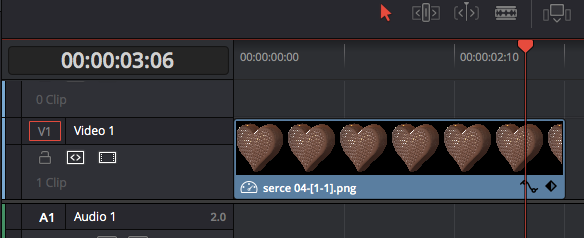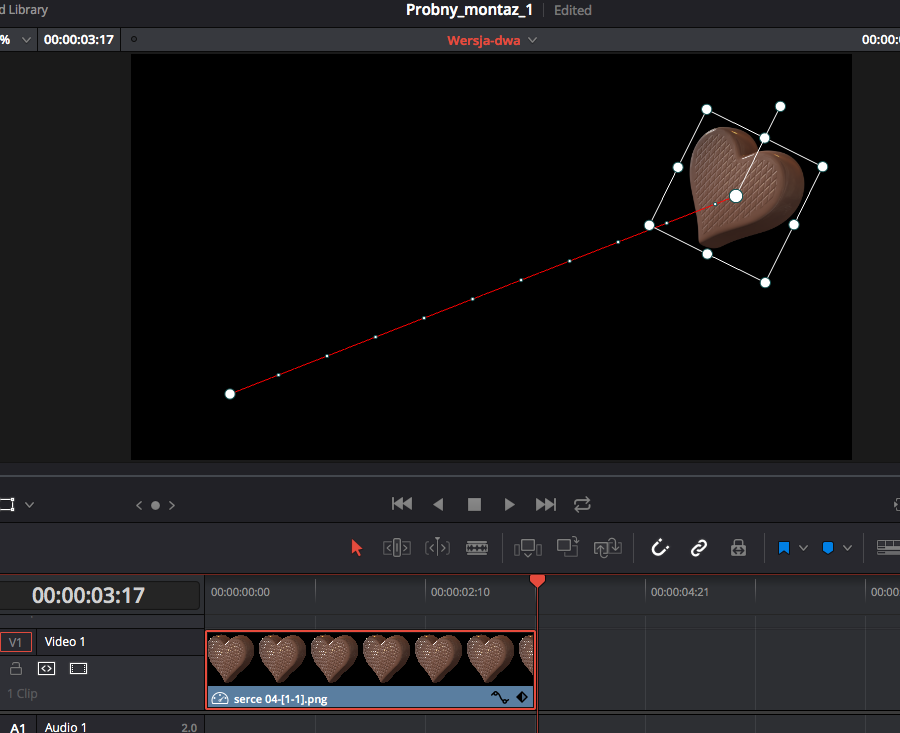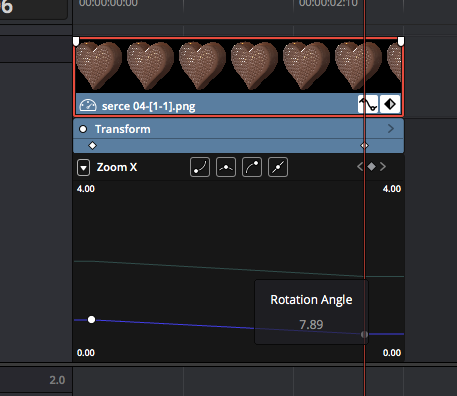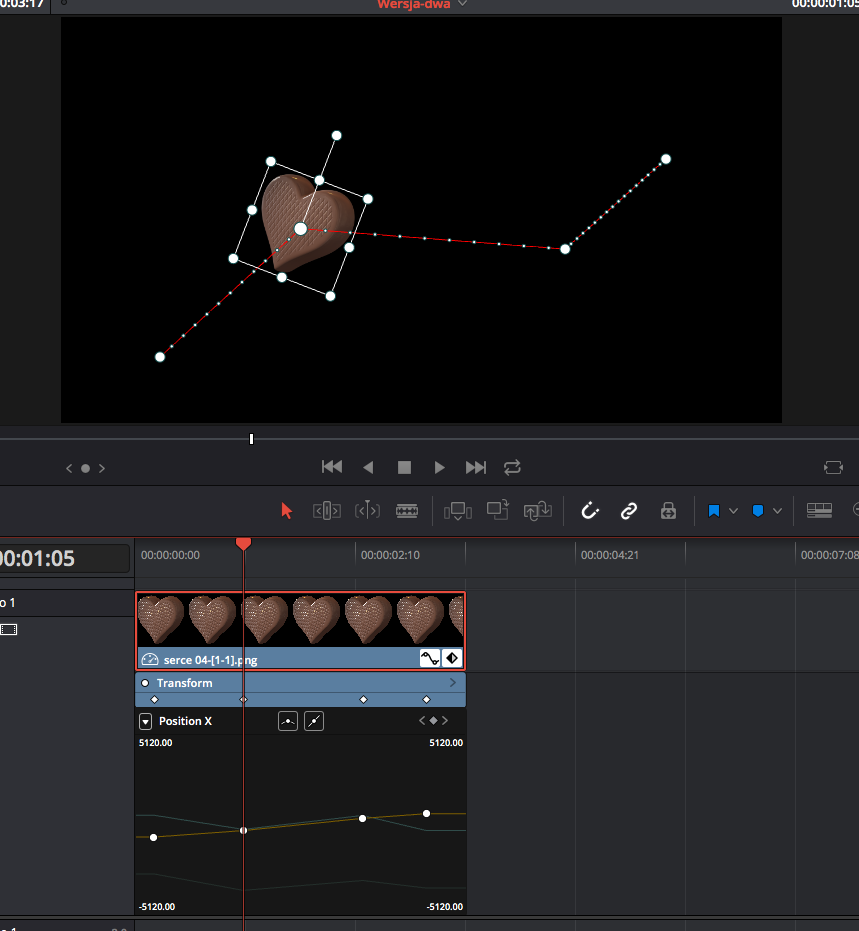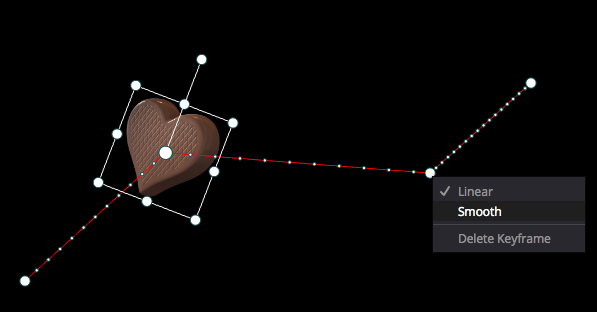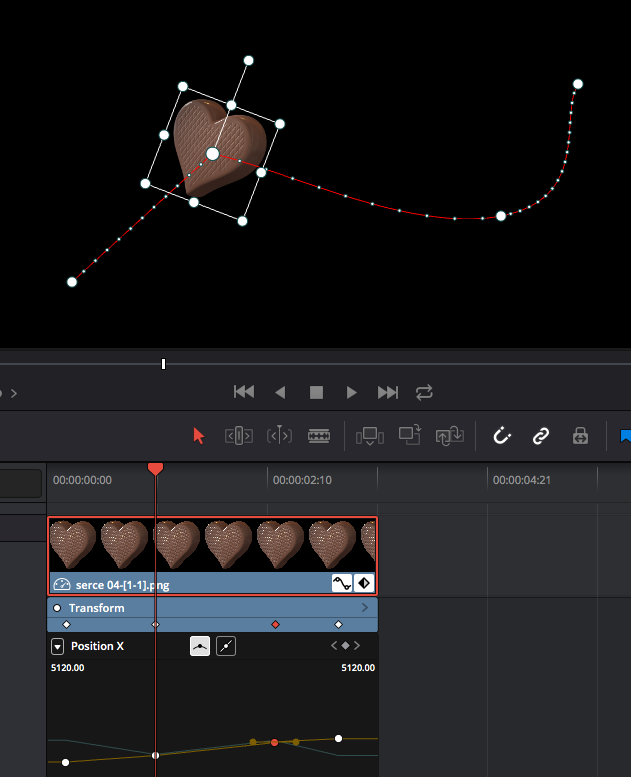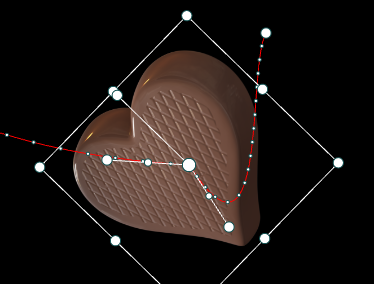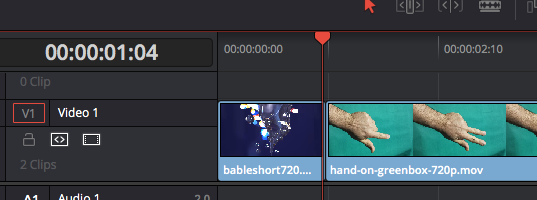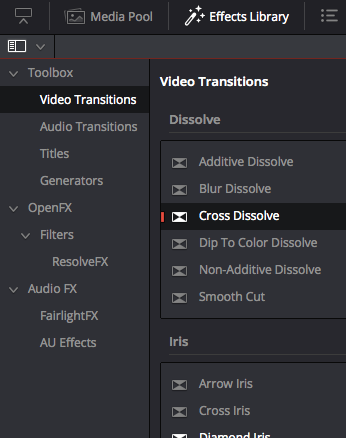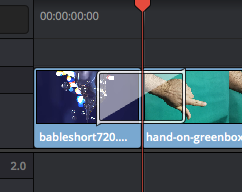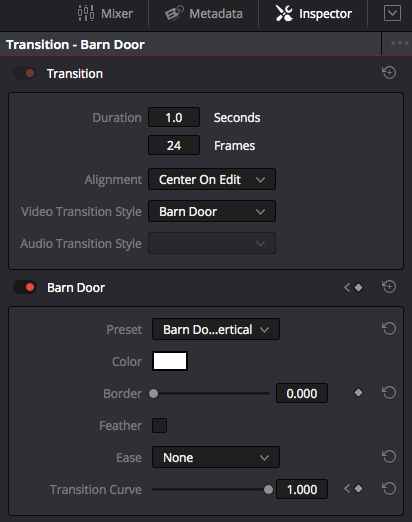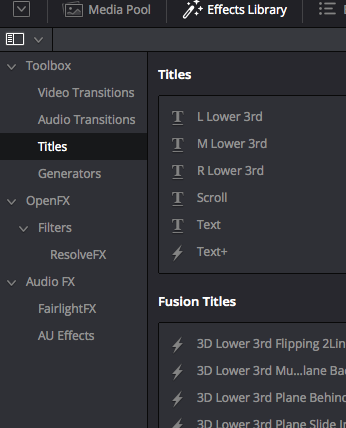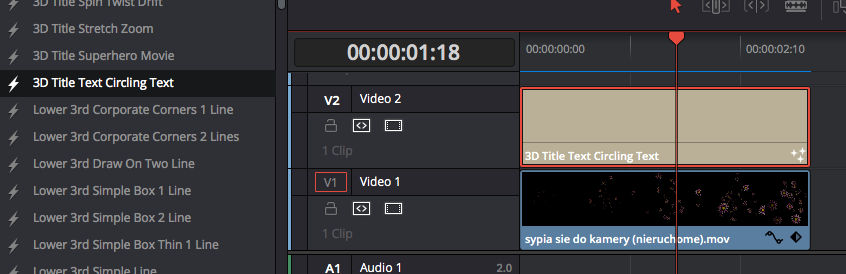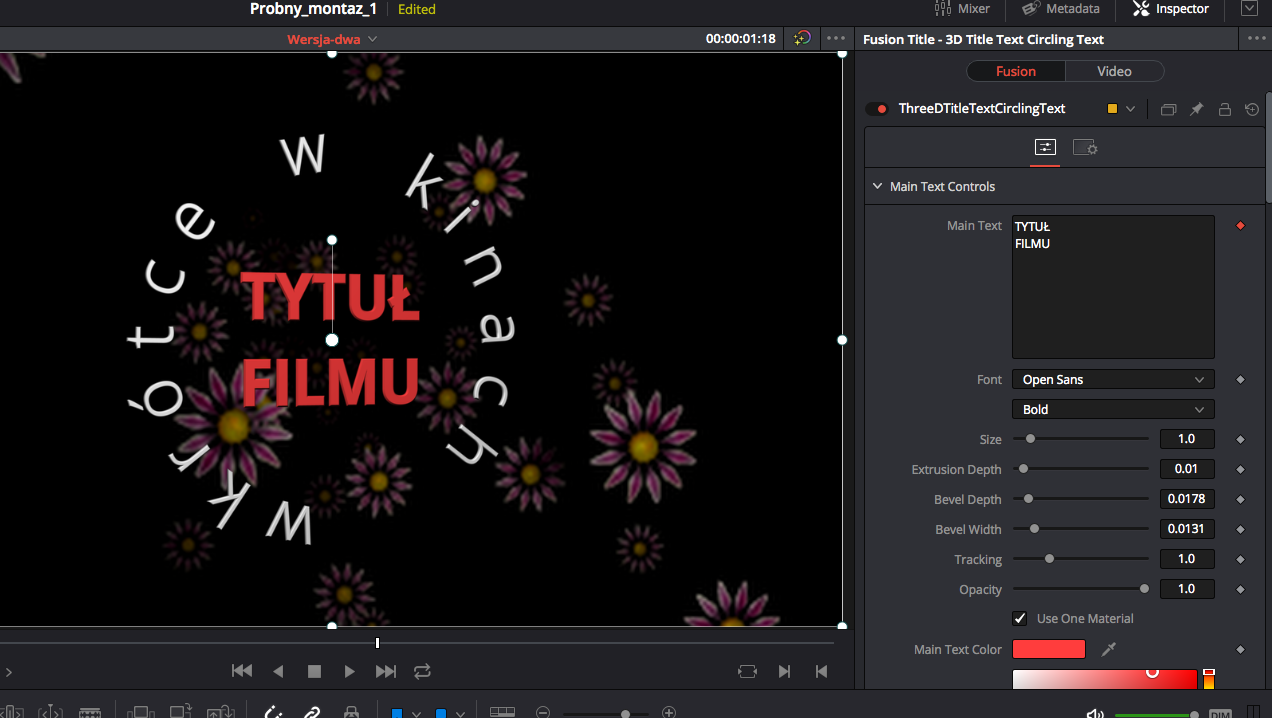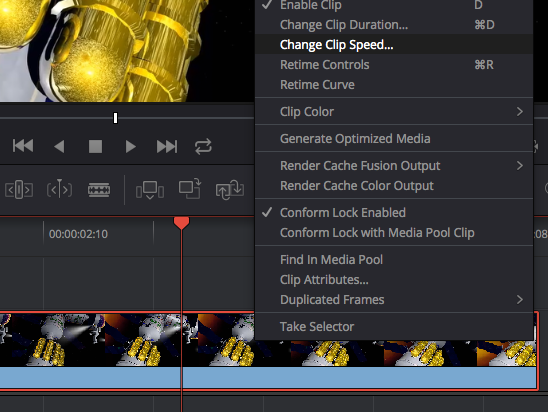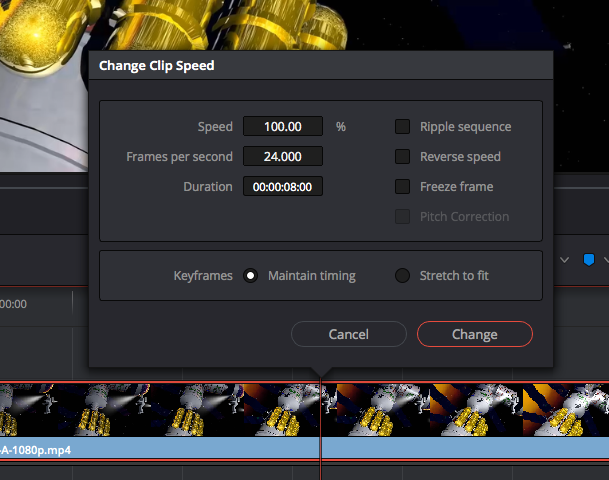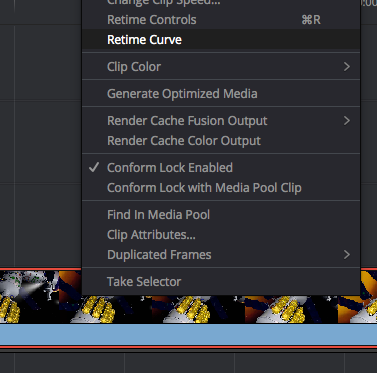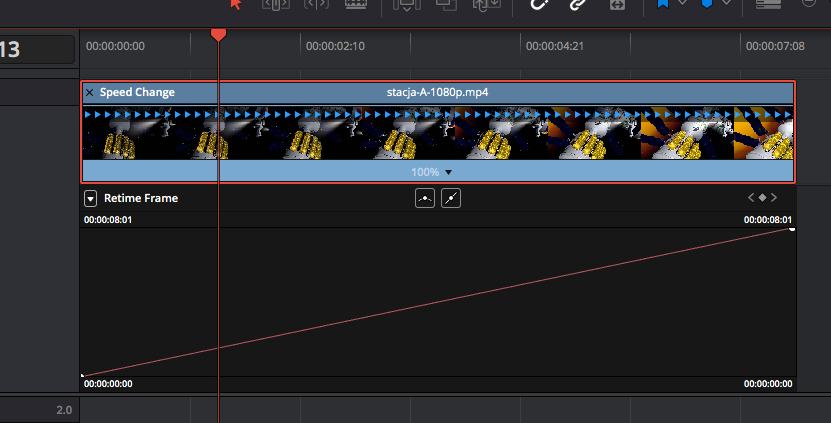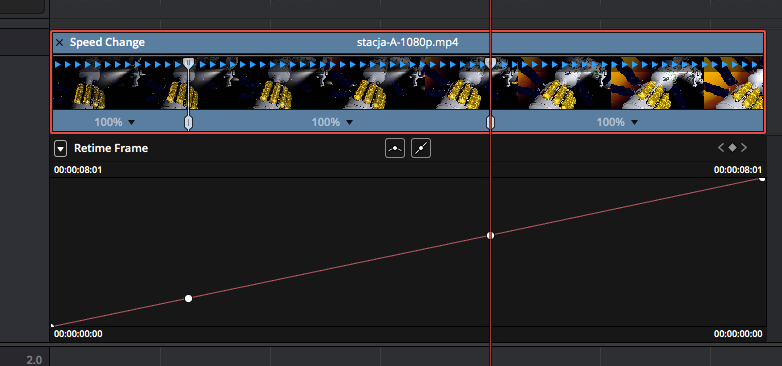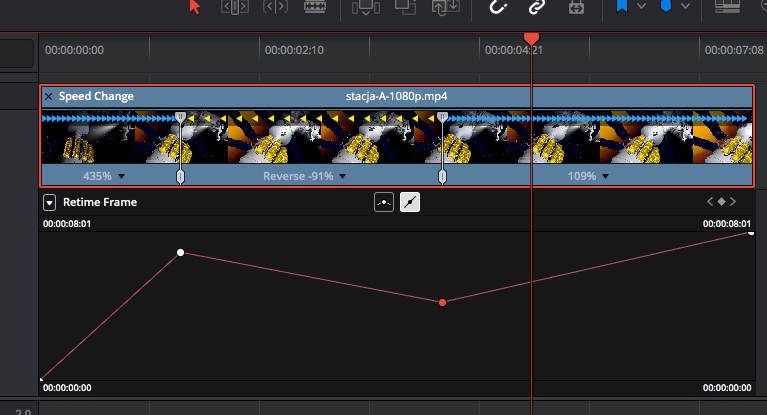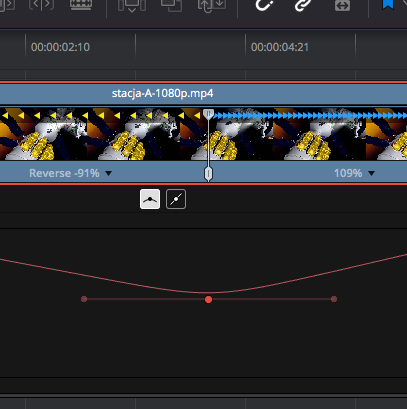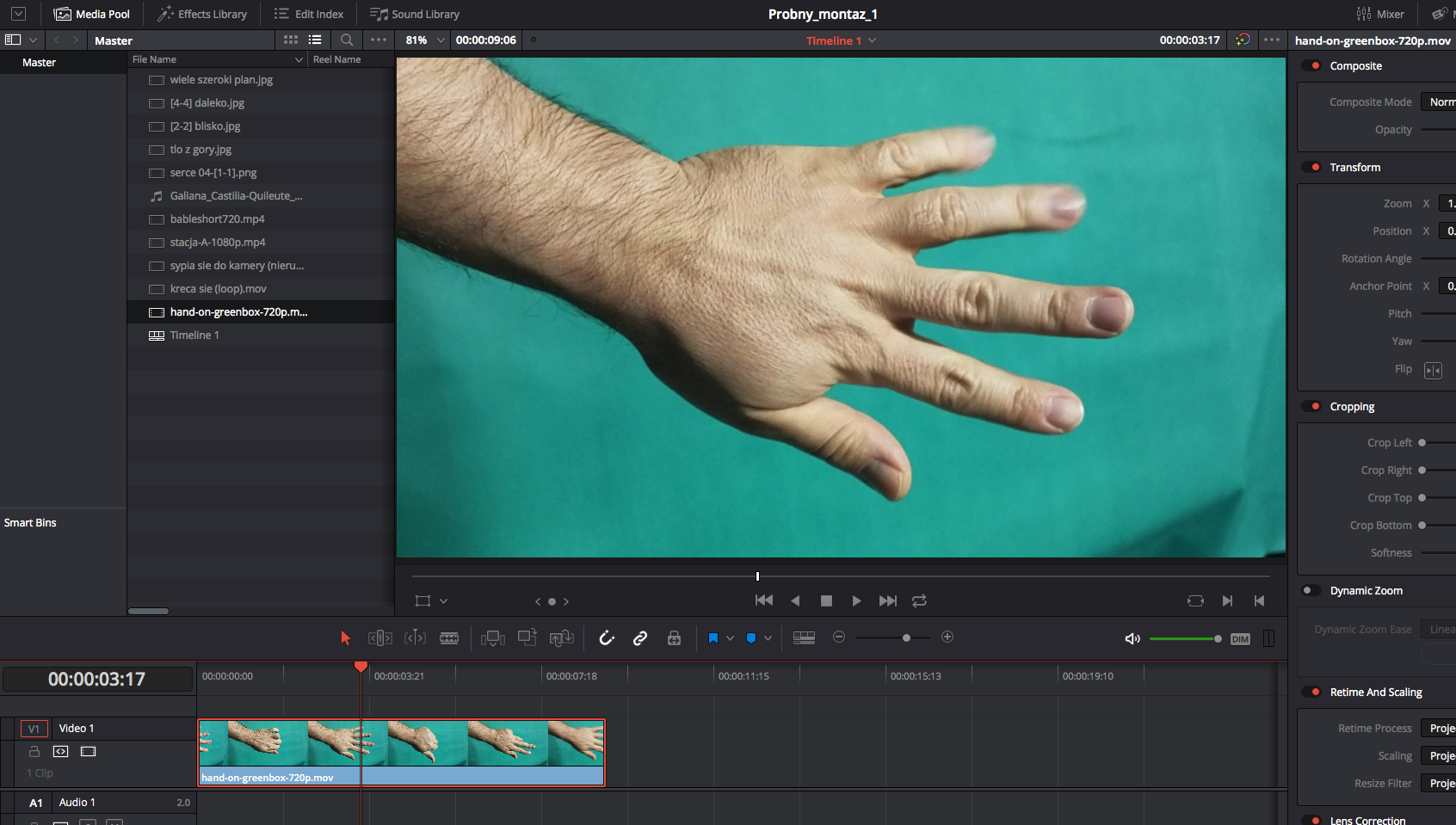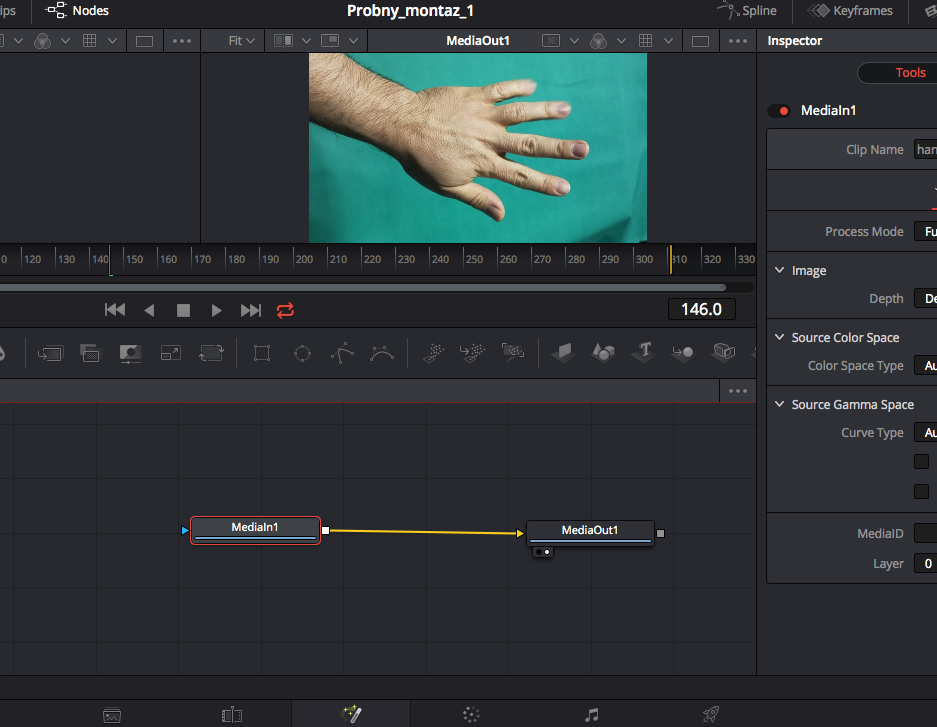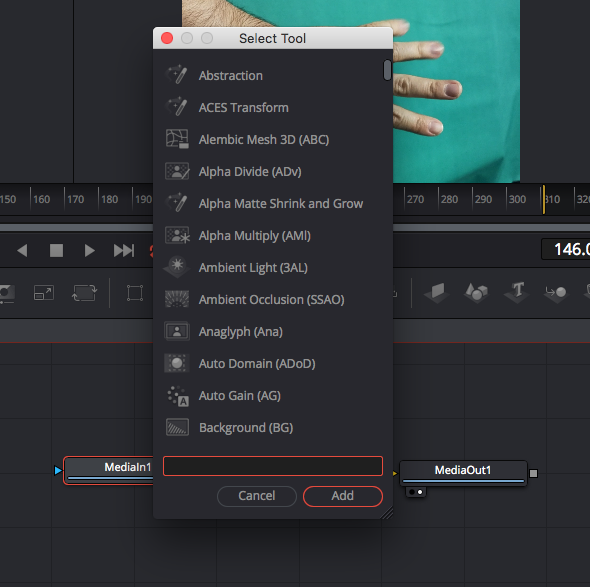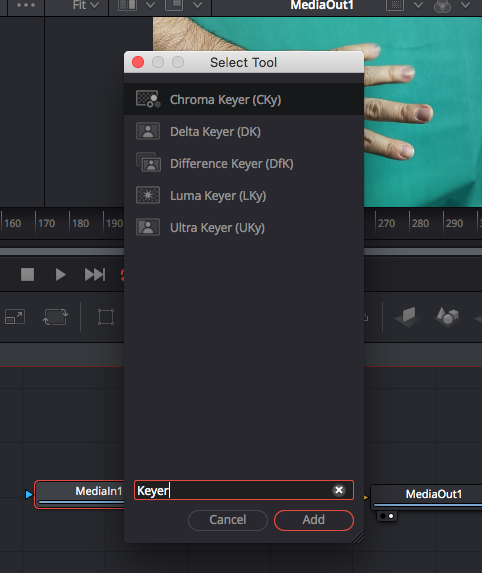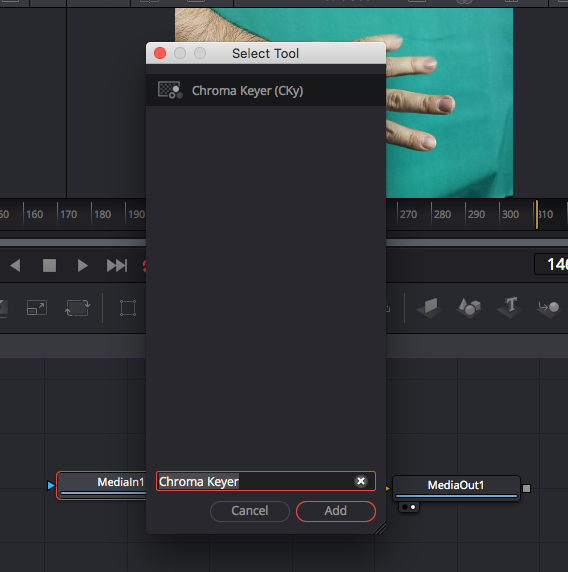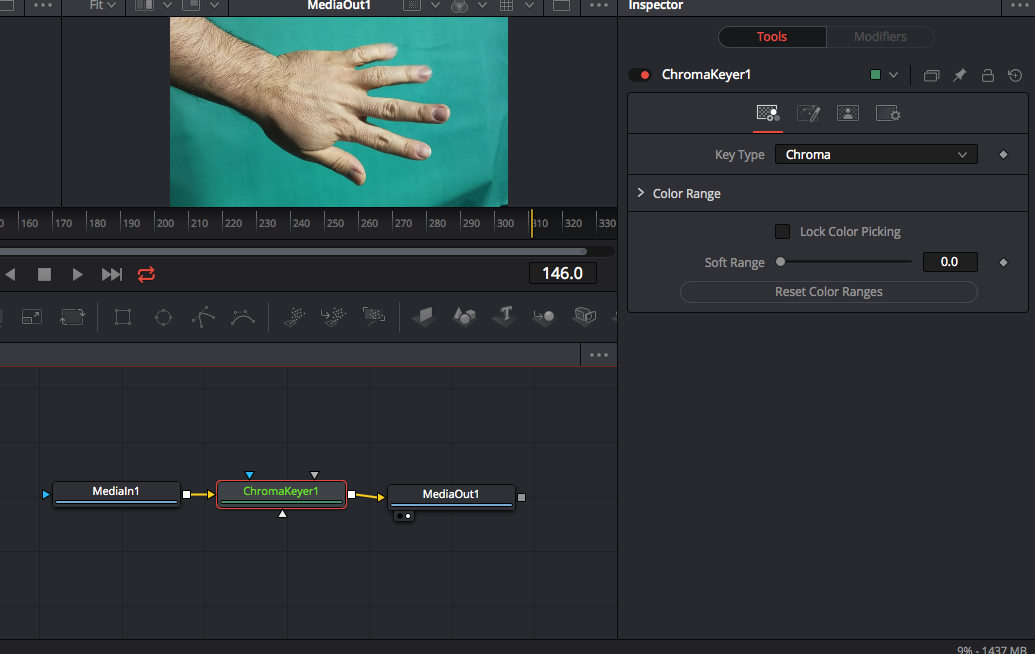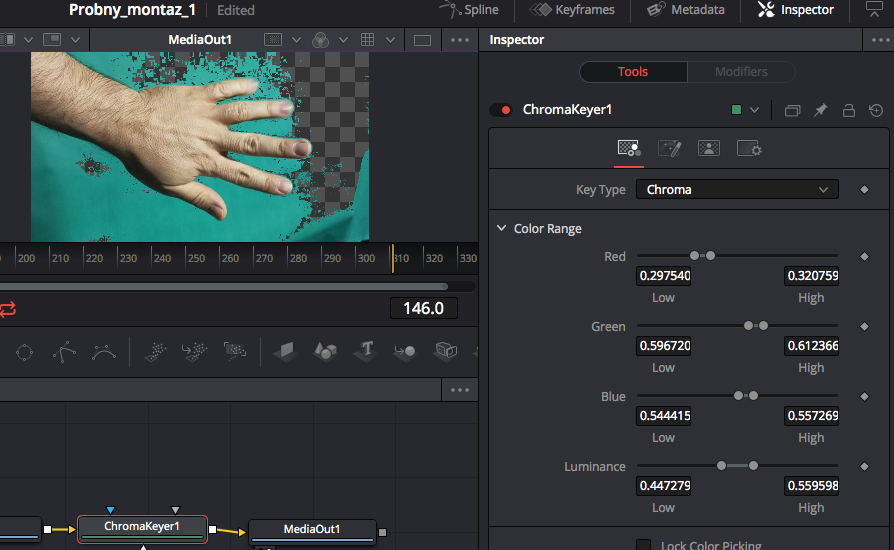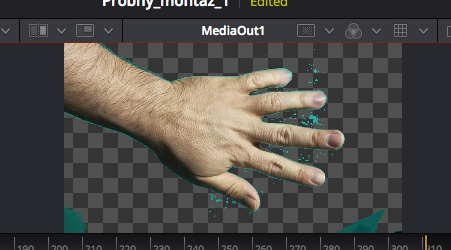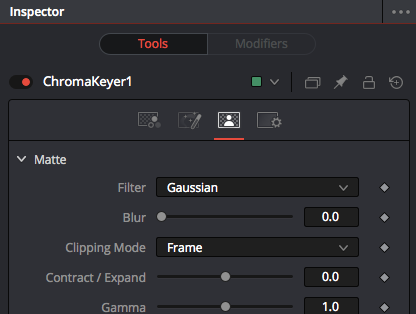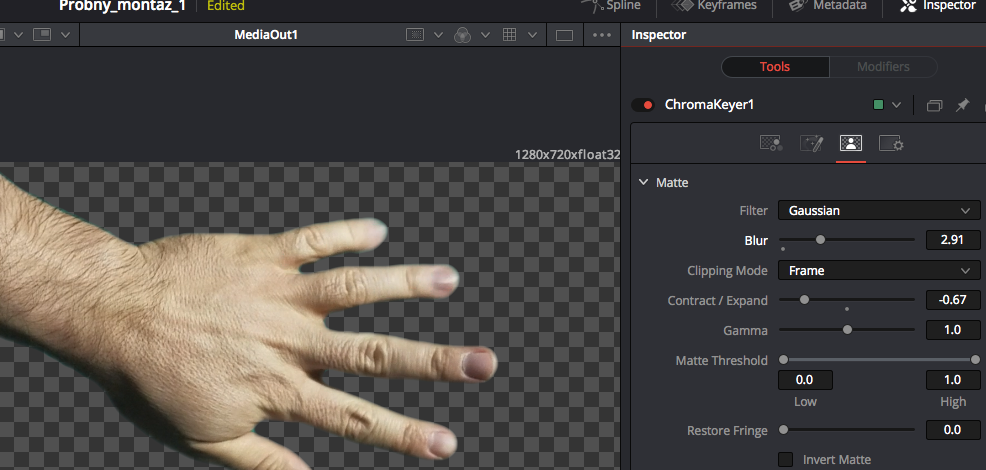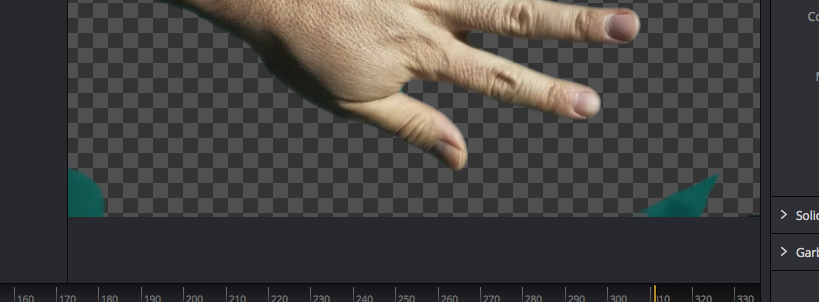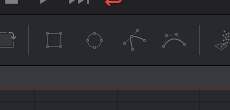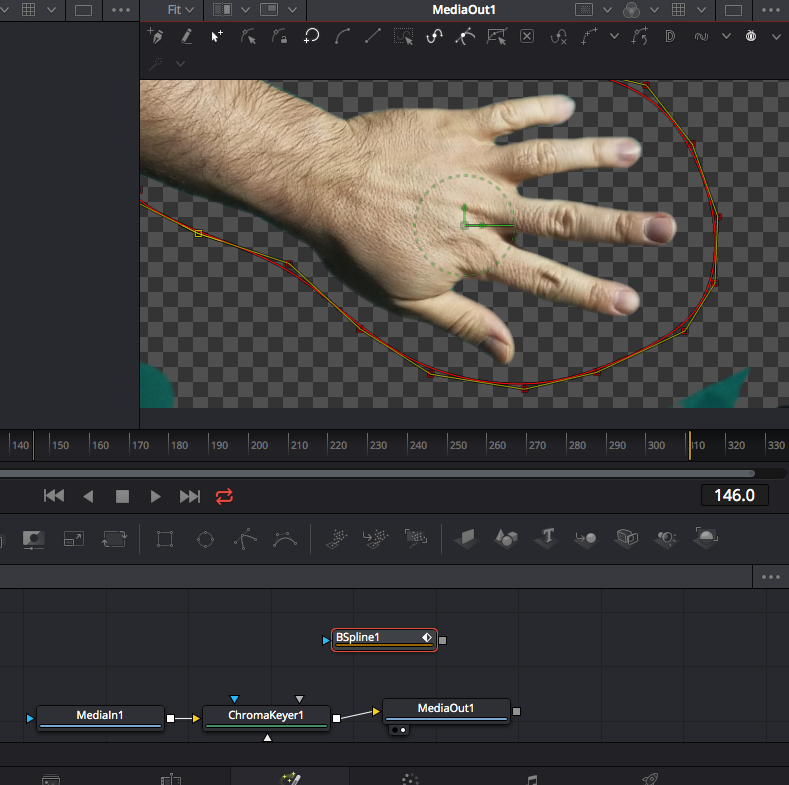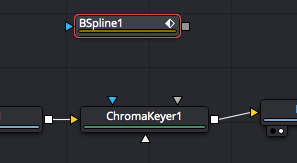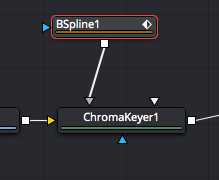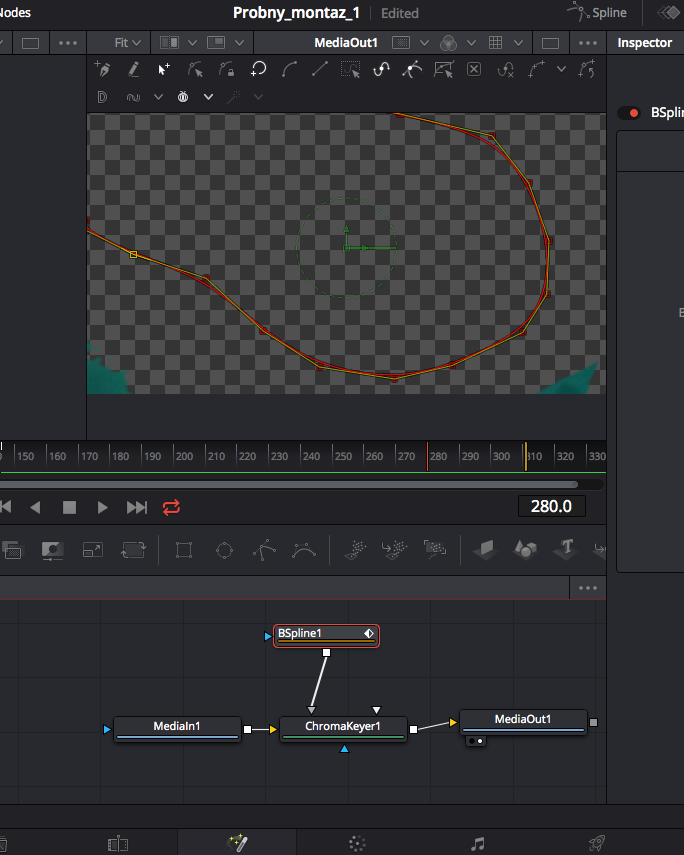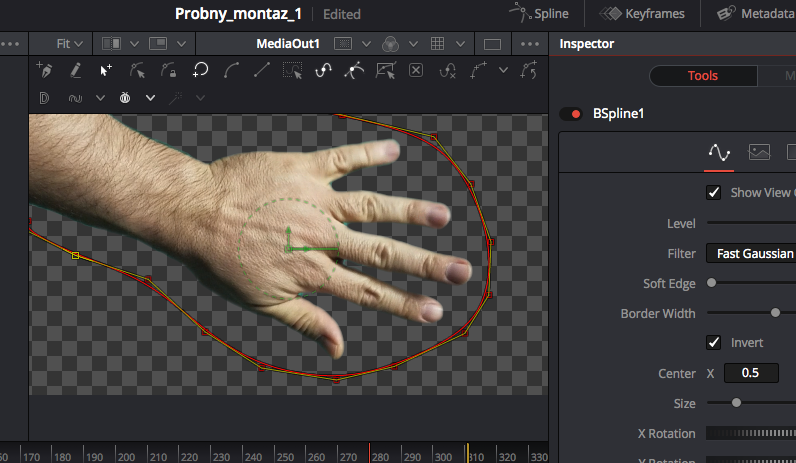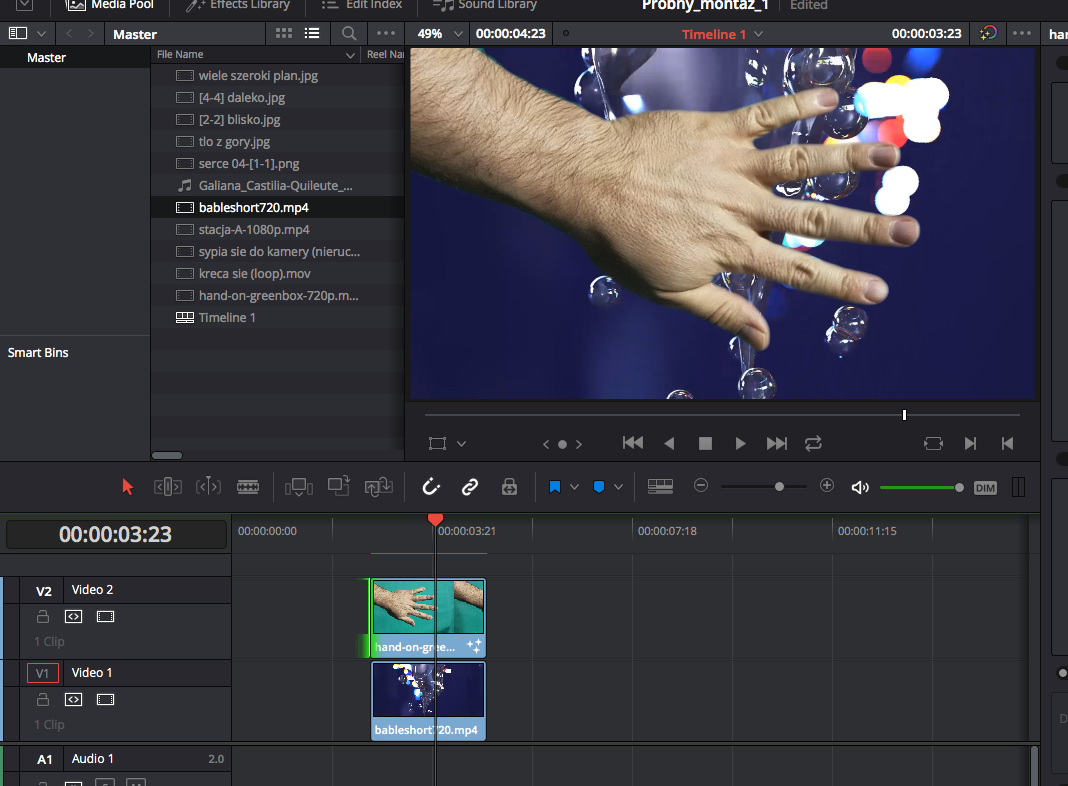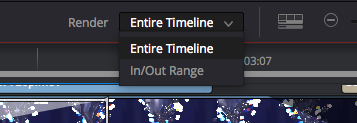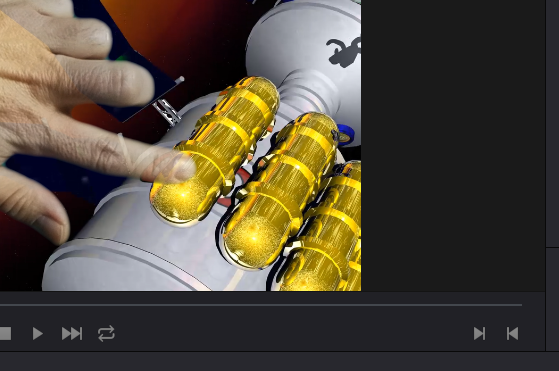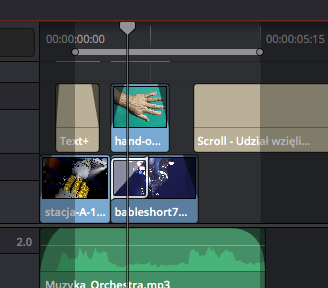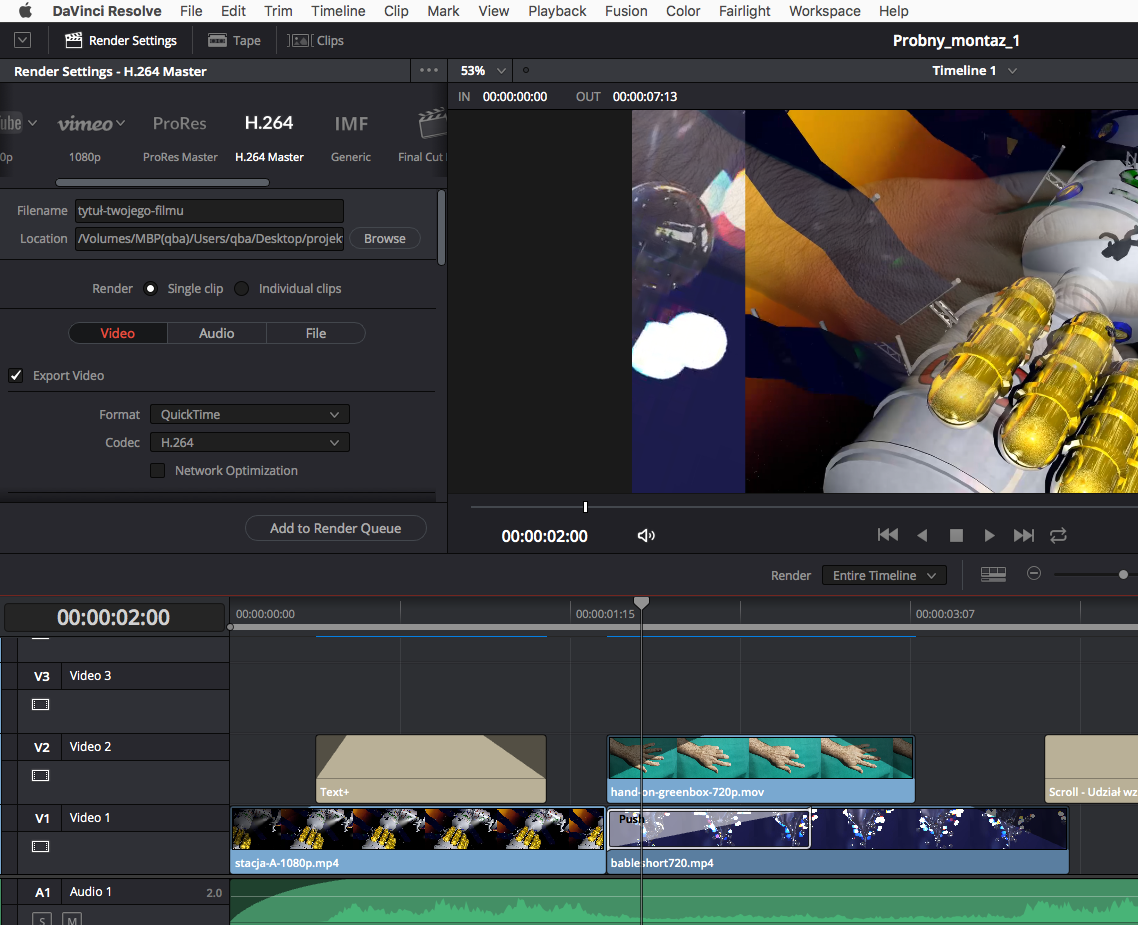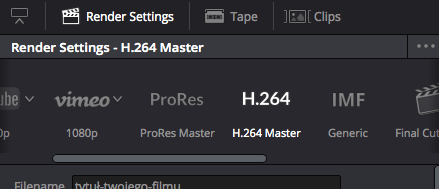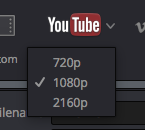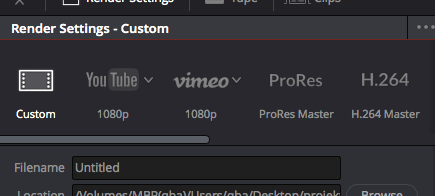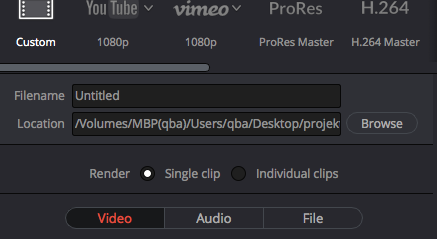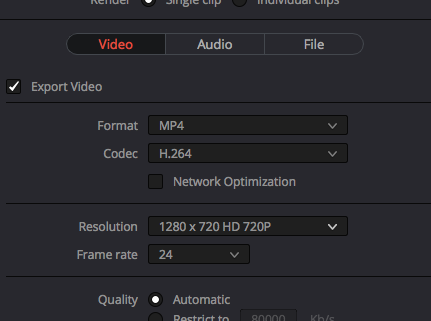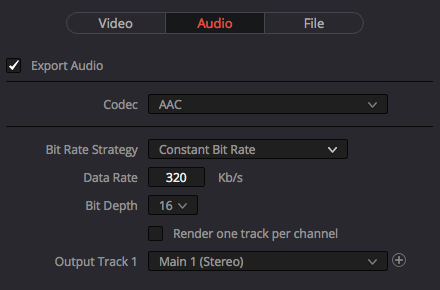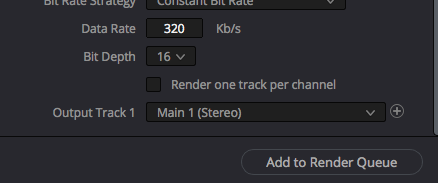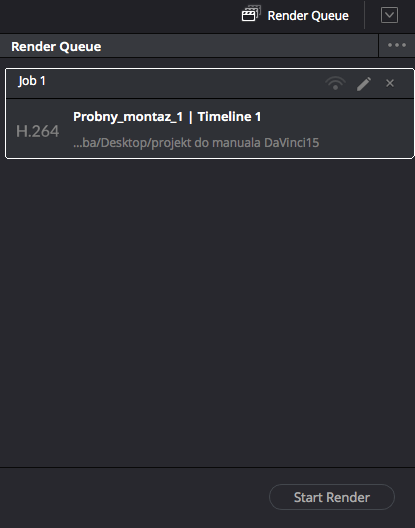Black
Magic DaVinci Resolve
Skrócona instrukcja
V 1.0
Jakub Balicki
2020

WSTĘP
Black Magic DaVinci Resolve jest multisystemową (Mac Os X, Windows
i Linux) aplikacją przeznaczoną do montażu (i w pewnym zakresie
kompozycji) materiałów audiowizualnych. Jest ona darmową i
"odchudzoną" o liczne opcje wersją komercyjnego produktu (z nazwą
kończącą się słowem Studio). Program można pobrać (wersja darmowa)
lub kupić i pobrać (pełna wersja) spod adresu: www.blackmagicdesign.com/products/davinciresolve/.
Wersja odpłatna posiada oczywiście o wiele szersze możliwości niż
darmowa (obsługuje więcej niż jedną kartę graficzną, ma narzędzia
do realizacji filmów VR, nie jest ograniczona do rozdzielczości
max. 3840x2160 i 60 fps., umożliwia pracę grupową via net,
odczytuje znacznie większą grupę kodeków w tym i HEVC czy
10-bitowy h.264, jest bogatsza o ok. dwadzieścia wtyczek i filtrów
w tym i takie do redukcji szumu czy usuwania przeplotu,...).
Niniejsza instrukcja jest skonstruowana zgodnie z zasadniczą
kolejnością wykonywania operacji przy realizacji pracy
zaliczeniowej (możliwe, że nie wykorzystasz wszystkich opisanych w
niej opcji).
Ze względu na ograniczony czas zajęć - są one prowadzone -
podobnie jak ta instrukcja w sposób mający jak najprościej
wprowadzić słuchacza w problematykę montażu audiowizualnego
wykorzystującego oprogramowanie firmy Blackmagicdesign. Jeżeli
poszukujesz bardziej komplementarnego ujęcia - polecam oryginalną
instrukcję producenta, mającą jednak blisko trzy tysiące stron. W
tym opracowniu szczególnie skupiam się na wykorzystywaniu
podstawowych funkcji modułów Media, Edit i Deliver.
ROZPOCZĘCIE PRACY
Po uruchomieniu aplikacji powinien być widoczny analogiczny panel
pozwalający na otworzenie istniejącego projektu (w istniejącej
bazie danych) lub stworzenie nowego projektu (i ewentualnie nowej
bazy danych z nowym projektem). Jeżeli pracujesz w sali
zajęciowej, to zapewne po wyświetleniu tego panelu zobaczysz bazy
danych i projekty innych studentów. Zwróć uwagę by niechcący ich
nie edytować czy kasować. Jeżeli już pracowałeś na tym stanowisku
w tym programie otwórz swoją bazę danych i swój projekt.
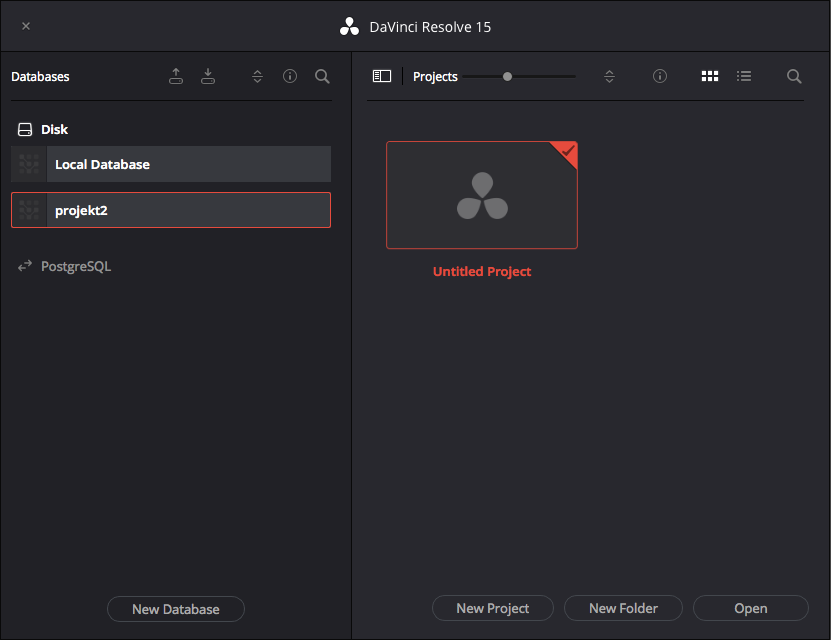
Jeżeli zaś po raz pierwszy zaczynasz pracę to najpierw utwórz bazę
danych korzystając z przycisku New Database (dół lewej połowy
panelu). Wybierz zakładkę Create, typ Disk, podaj nazwę nowej bazy
(Name) i wskaż lokację (Location) - najlepiej we własnym imiennie
opisanym folderze w folderze z dokumentami. Zatwierdź swój wybór
przyciskiem Create.
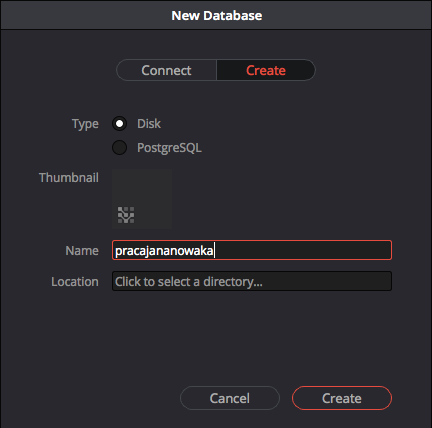
W nowoutworzonej bazie od razu widać gotowy do wykorzystania pusty
projekt. Na początek warto mu zmienić nazwę na unikatową. W tym
celu klikasz na projekcie PPM i z menu kontekstowego wybierz opcję
Rename.
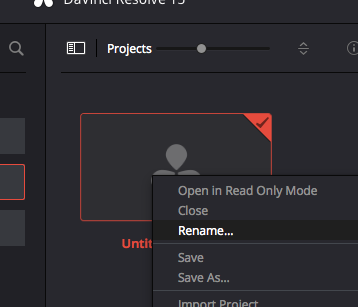
Mając już opisany projekt warto ustawić jego jakość zgodnie z
wymaganiami zadania semestralnego.
Ponownie klikasz na projekcie PPM i wybierasz z menu kontekstowego
Project Settings.
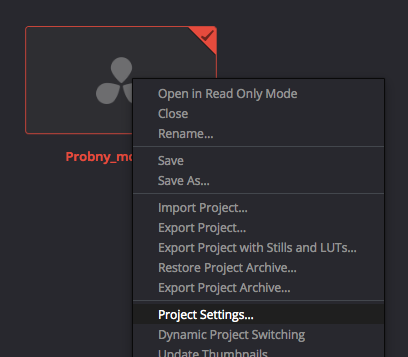
Następnie w zakładce Master Settings wybierasz Timeline
Resolution: 1280 x 720 HD 720P.
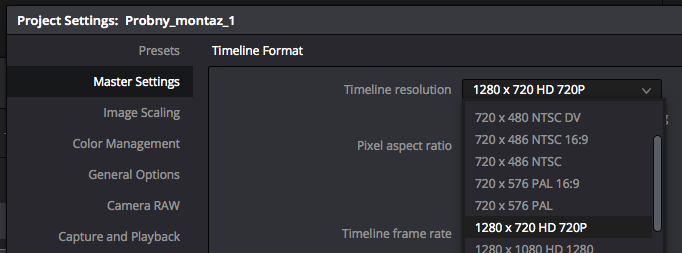
Zaś w zakładce Video Monitoring HD 720p 24. Dzięki temu masz
ustawioną najmniejszą akceptowalną do zaliczenia jakość materiału
wideo.
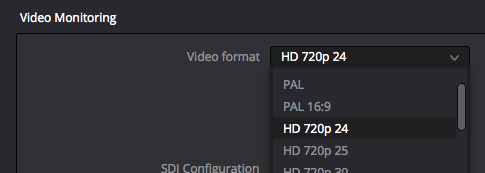
Teraz pozostaje potwierdzić wybór, a następnie klikając w projekt
uruchomić go.
MODUŁY ZADANIOWE I EKRANY ROBOCZE
Program wyświetli obszar roboczy wyglądający jak na poniższej
ilustracji.
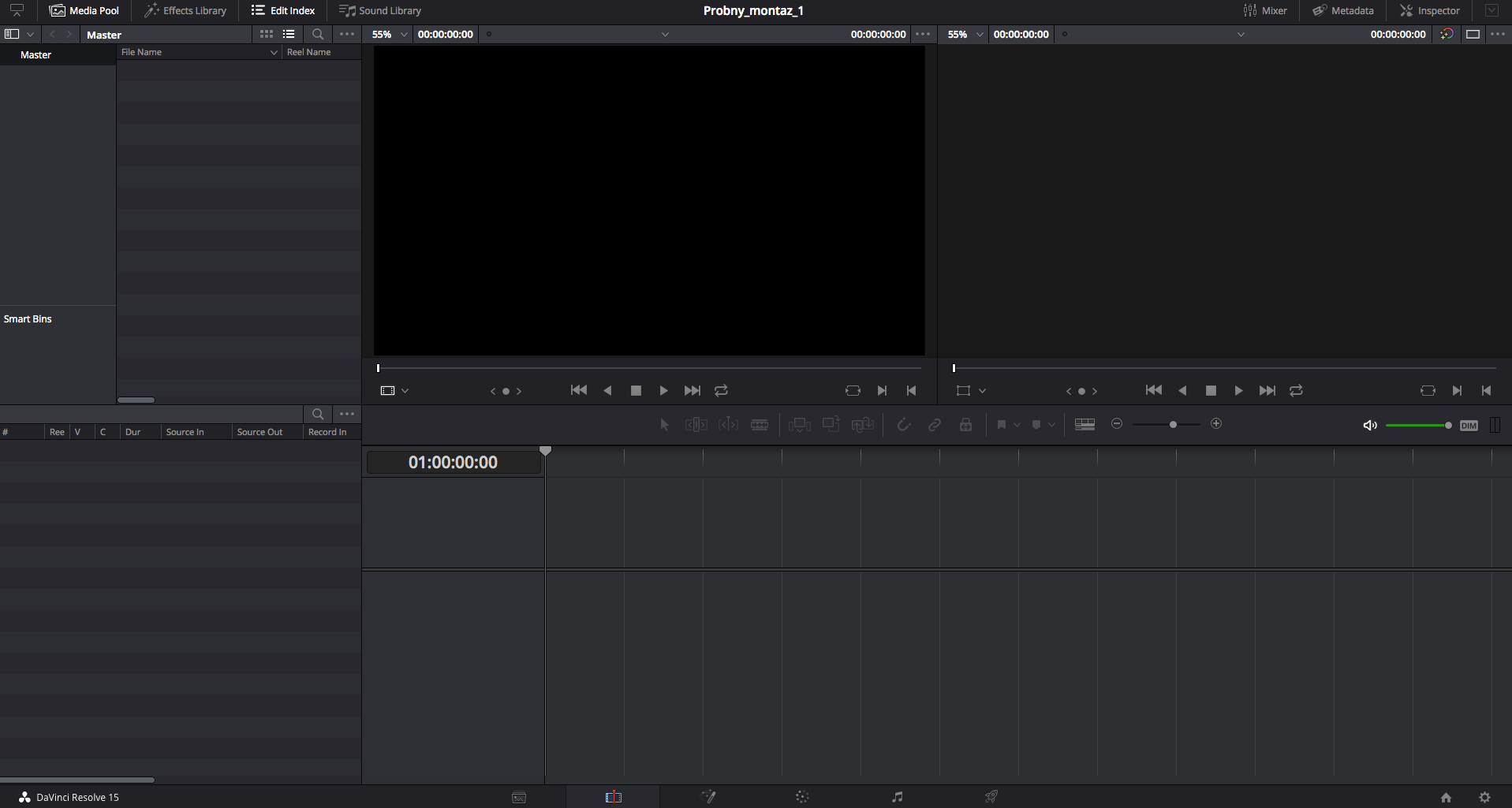
Gdyby wygląd ekranu roboczego bardzo odbiegał od prezentowanego
powyżej - zapewne jest to wynikiem indywidualnych nastaw
wprowadzonych przez poprzedniego użytkownika.
Zawsze możesz przywrócić domyślny wygląd interfejsu użytkownika
poleceniem Workspace -> Reset UI Layout.
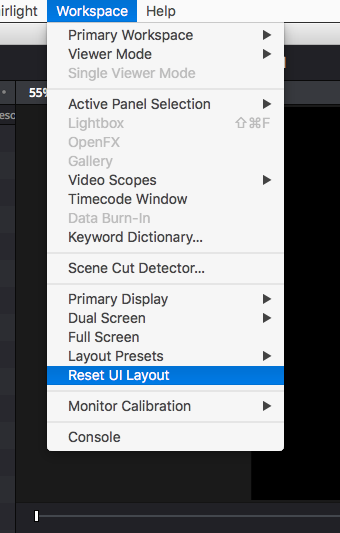
Jest to podstawowy wygląd modułu montażowego. Program Da Vinci ma
kilka modułów roboczych (przełączać je możesz przyciskami z dołu
ekranu)...

... lub poleceniami z menu Workspace -> Primary Workspace.
Modułami tymi są:
Media - służący do importowania i zarządzania składowymi projektu
(filmami, nagraniami audio, zdjęciami i grafikami, innymi
projektami,...).
Edit - właściwy moduł montażowy. To w nim zapewne spędzisz
najwięcej czasu :-)
Fusion - zorientowany węzłowo moduł kompozycyjny, tutaj można
tworzyć złożone efekty specjalne.
Color - służący do precyzyjnej korekty walorowo-barwnej
realizowanego materiału.
Fairlight - moduł obróbki składowych audio.
Deliver - wykorzystując go możesz przekształcić zawartość projektu
na nadający się do dystrybucji plik filmowy.
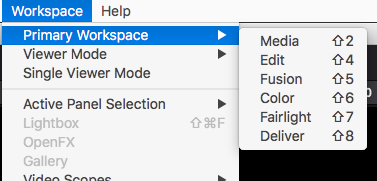
IMPORT MATERIAŁÓW DO PROJEKTU
Przełącz się na moduł Media (Shift + 2). Tutaj możesz importować
różnego rodzaju pliki źródłowe, które użyjesz w projekcie.
Jednakże zaimportowane pliki nie zostaną w nim
umiejscowione/osadzone. W wypadku gdy skasujesz któryś z nich z
dysku, zmienisz jego położenie, przeniesiesz folder w którym się
on znajduje, zmienisz plikowi lub folderowi nazwę itd. ... oczekuj
problemów. Najbezpieczniejszą opcją jest umieszczenie wszystkich
plików, które zamierzasz wykorzystać w folderze z realizowanym
projektem i nie zmienianie i nazw czy umiejscowienia, aż do czasu
ukończenia projektu. Ma to tą dodatkową zaletę, że robiąc kopię
bezpieczeństwa w/w folderu zabezpieczasz projekt właściwy jak i
jego źródła. Pamiętaj jednak, by zawsze dysponować odpowiednio
pojemnym (i szybkim) nośnikiem danych. Najlepiej dyskiem twardym
lub szybką i pojemną pamięcią USB. Tak wykonana kopia
bezpieczeństwa zawiera prawie wszystko. Czemu prawie? Jeżeli np.
będziesz używać generatorów tytułówki oferowanych przez program -
korzysta on wtedy z fontów zainstalowanych w systemie lub koncie
użytkownika... czy dysponujesz ich kopią bezpieczeństwa?
Poniższa ilustracja prezentuje przykładowy wygląd modułu Media. W
lewym górnym narożniku jest aktywny Media Storage pozwalający
eksplorować zawartość nośników pamięci. Z nich to będziesz
pobierał materiały do projektu. Po środku u góry znajduje się
monitor podglądowy, zaś na prawo od niego moduł z diagramami
obrazującymi audio. Dolna połowa okna to biblioteka Twojego
projektu. To właśnie tam możesz przeciągać pliki, które chcesz
wykorzystać.

IMPORT NIERUCHOMYCH OBRAZÓW
Zdjęcia, grafiki - niezawierające kanału Alfa (kanał
przezroczystości) najlepiej przygotować w postaci plików JPG
zawierających 8 bitowy obraz w kanałach RGB i charakteryzujacych
się możliwie niskim stopniem kompresji. Obrazy szarościowe też
lepiej jest dostarczać w postaci RGB. W celu zaimportowania
takiego pliku znajdź go w Media Storage. Następnie jeden raz
kliknij LPM jego nazwę - obraz powinien pojawić się na monitorze
podglądowym. Jeżeli wygląda poprawnie, przeciągnij jego ikonę z
Media Storage do okna Master.
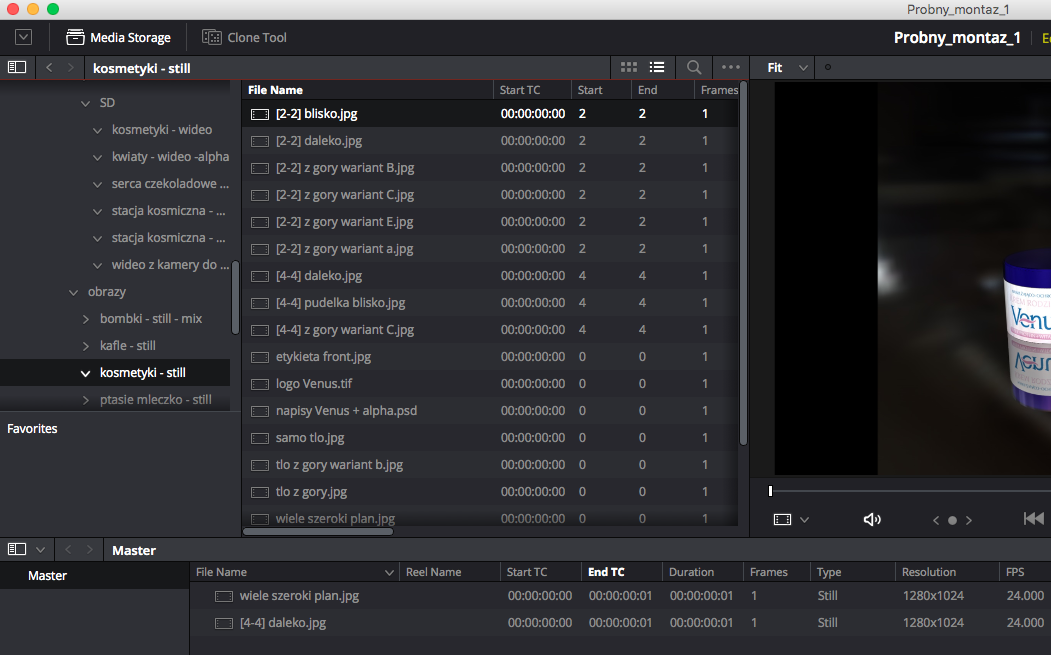
IMPORT NIERUCHOMYCH OBRAZÓW Z KANAŁEM ALFA
W celu zaimportowania obrazów czy grafik zawierających
przezroczystość (kanał Alfa) przygotuj pliki PSD lub PNG
zawierające obraz w 8 bitowych kanałach RGB. Plik PSD nie musi być
zazwyczaj spłaszczony do jednej warstwy - jednakże warto mieć w
preferencjach zapisywania plików przez Photoshopa zaznaczoną opcję
maksymalizacji zgodności. Oba typy plików importujemy analogicznie
jak wcześniej opisywane JPGi. Niestety, nie możemy kierować się
tutaj zawsze poprawnością podglądu. Gdyż o ile podgląd plików PSD
jest zazwyczaj poprawny...
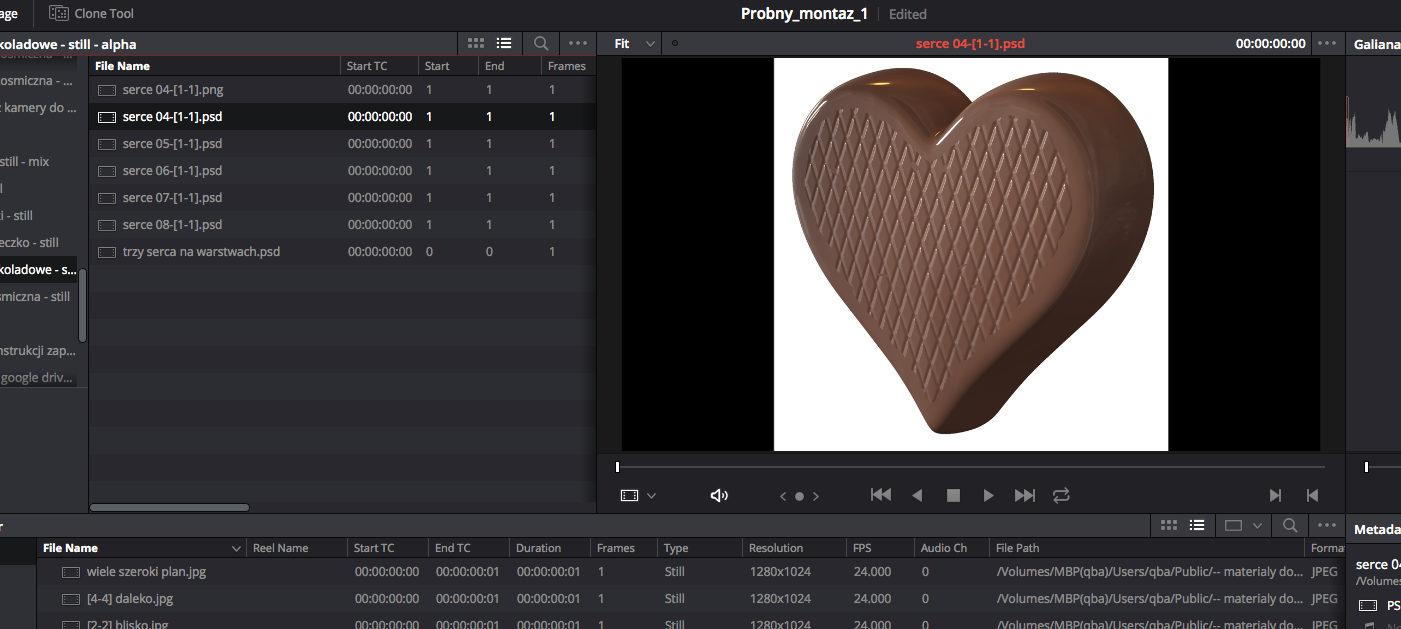
... to niestety nie jest to regułą przy plikach PNG jak widać na
poniższym przykładzie. Podczas dalszej pracy pliki te są jednak
obsługiwane zazwyczaj poprawnie. Czyli w praktyce dopiero podczas
montażu okazuje się czy ze źródłem wszystko jest OK.
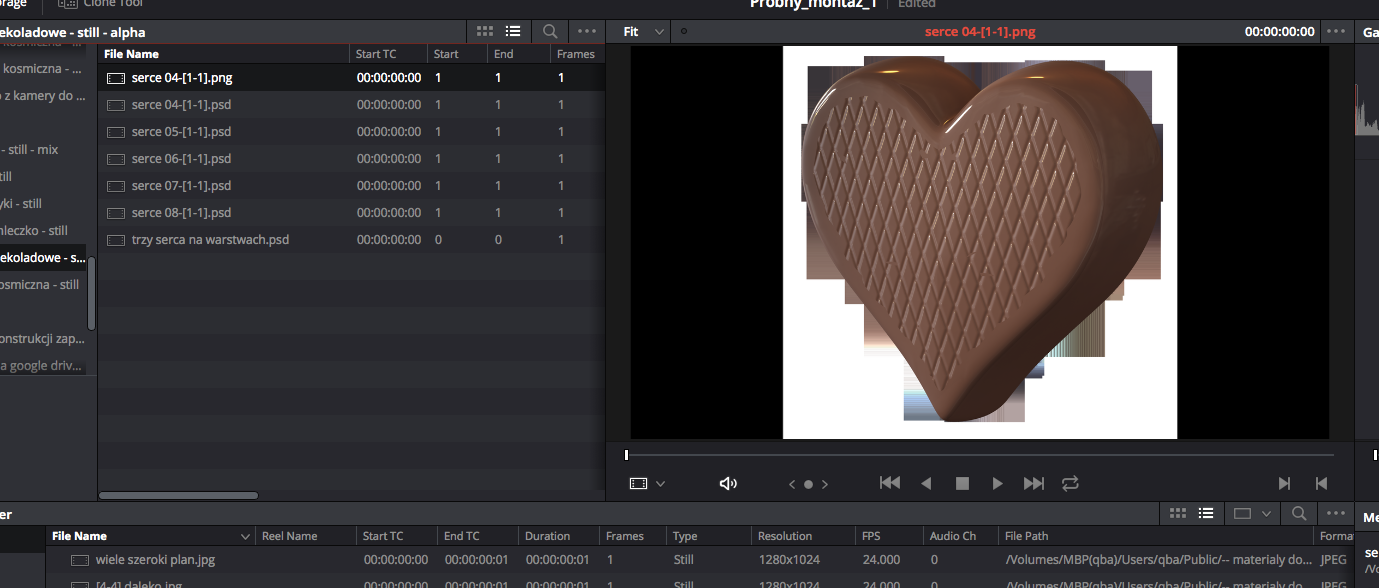
IMPORT PLIKÓW AUDIO
Zazwyczaj pracując z materiałami audio staramy się korzystać z jak
najlepszej ich postaci (np. nieskompresowanej, lub skompresowanej
bezstratnie). Niestety w darmowej wersji Da Vinci raczej nie
skorzystamy z takich plików jak WAV czy AIFF. Pozostaje nam
wykorzystywać materiały w formacie MP3. Jeżeli sami tworzymy takie
pliki z oryginałów w np. AIFF to warto je przekodować do postaci
możliwie mało stratnej (przepustowość od 192 w górę). Oczywiście
po wskazaniu przez kliknięcie LPM na materiał w Media Storage mamy
dostęp do możliwości odsłuchania go jak i otrzymujemy wizualizację
natężenia dźwięku (Audio Waveform). Przy czym w górnej części okna
widzimy kompozyt (połączone kanały) na całym czasie trwania
utworu, zaś poniżej detal diagramu w rozbiciu na kanał lewy i
prawy (jeżeli materiał jest stereofoniczny). W celi umieszczenia
pliku w projekcie wystarczy analogicznie jak w wypadku plików
graficznych przeciągnąć do z Media Storage do Master.
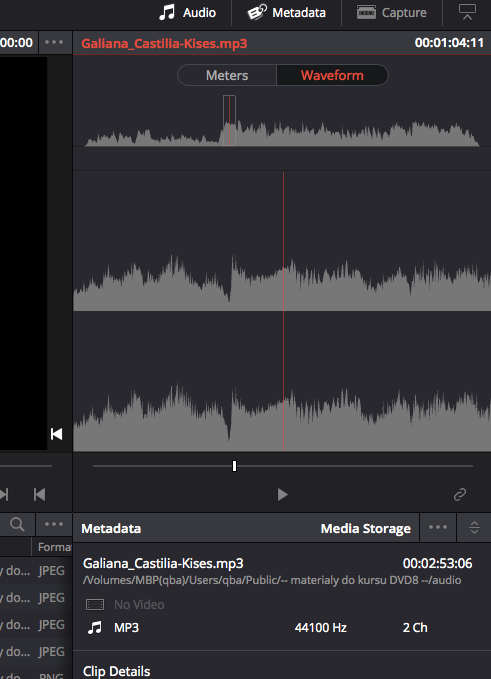
IMPORT PLIKÓW WIDEO
Pliki wideo lub audio-wideo najlepiej przygotować w postaci
kontenerów multimedialnych .MOV (czy na Twoim stanowisku jest
zainstalowany darmowy Apple QuickTime Player?) lub .MP4.
Oczywiście w w/w kontenerze multimedialnym materiał winien być
spakowany kompatybilnym kodekiem. Dobre będą "stare" 8 bitowe
.H264, Apple Animation, Motion JPEG (B).
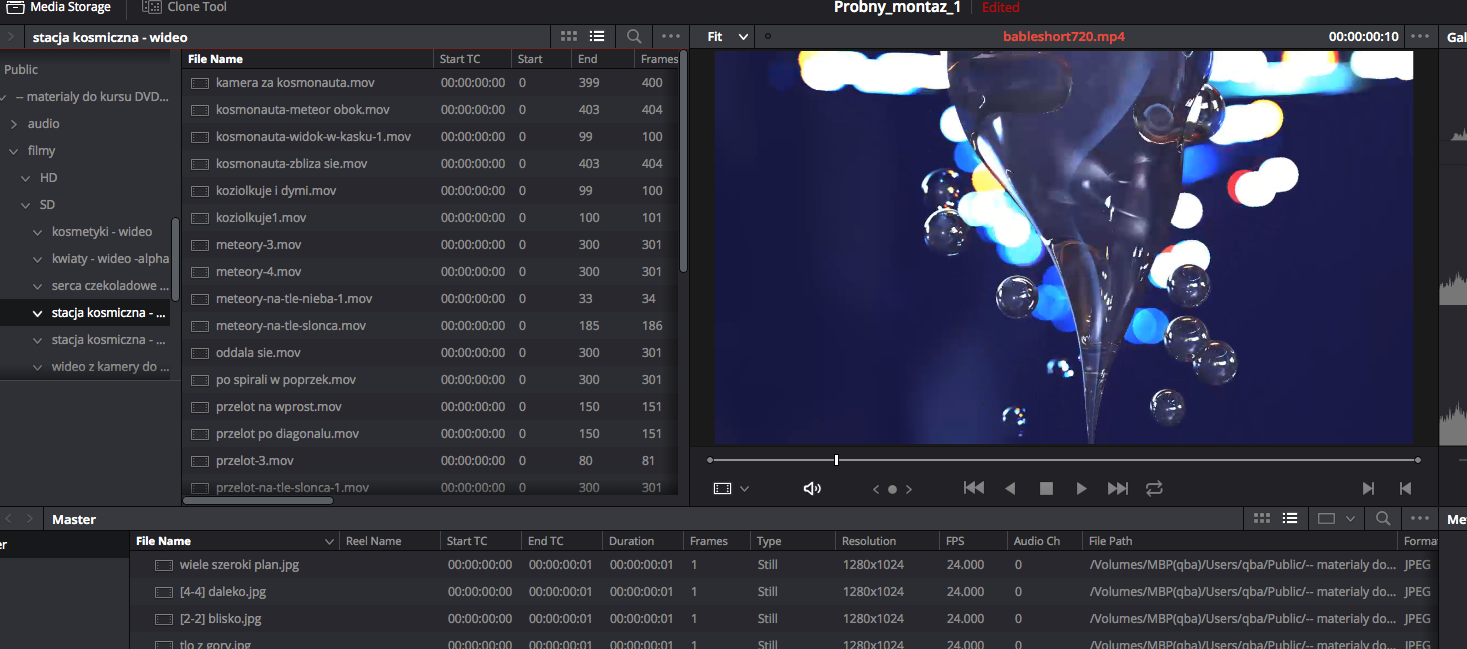
IMPORT PLIKÓW WIDEO ZAWIERAJĄCYCH KANAŁ ALFA
W celu zaimportowania filmu zwierającego przezroczystość najlepiej
jest użyć kontenera multimedialnego .MOV zawierającego
film/animację w kodeku Apple Animation.
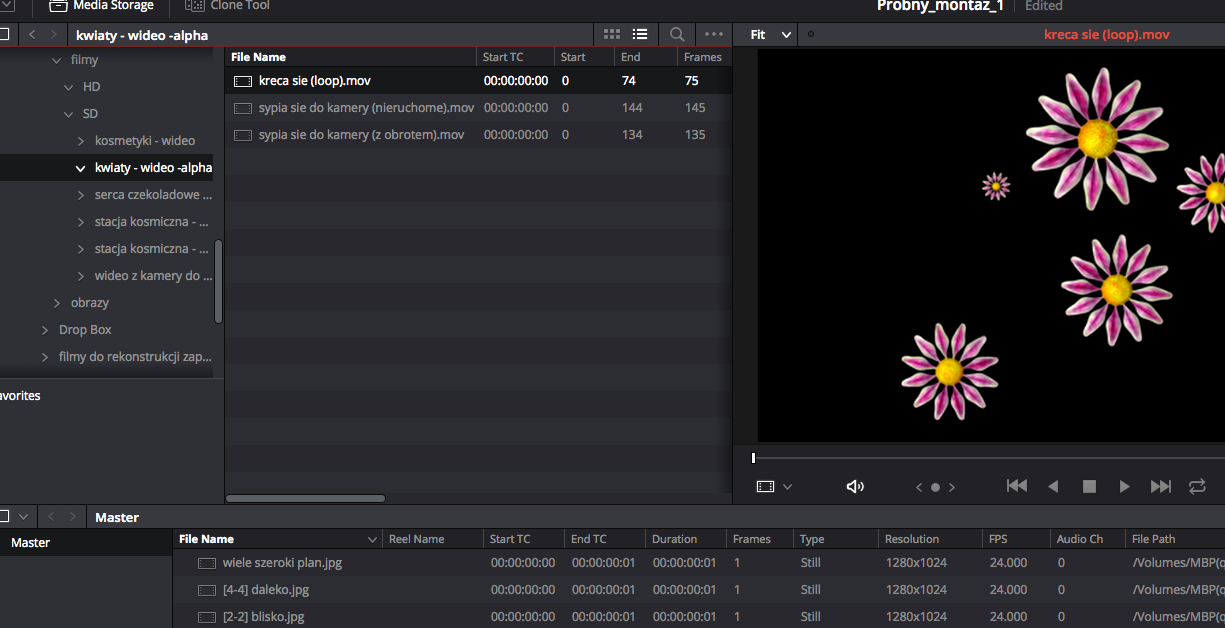
PRZESTRZEŃ ROBOCZA MODUŁU EDIT
Przestrzeń robocza modułu Edit przedstawiona na poniższej
ilustracji może ulegać zmianom podczas pracy w odpowiedzi na
działania użytkownika. Nie tylko klikając na listę paneli u góry
okna roboczego możemy świadomie w/w panele uruchamiać lub zamykać.
Niektóre będą pojawiały się samoistnie po wykonaniu konkretnych
działań. Przykładowo gdy w Media Pool dwukrotnie klikniemy na
jakimś obiekcie to jego zawartość (obraz lub graficzna
reprezentacja audio) pojawią się w dodatkowym monitorze, a zniknie
(nieaktywny teraz na ilustracji) panel Inspector - widoczny
zazwyczaj w prawym górnym rogu przestrzeni roboczej.
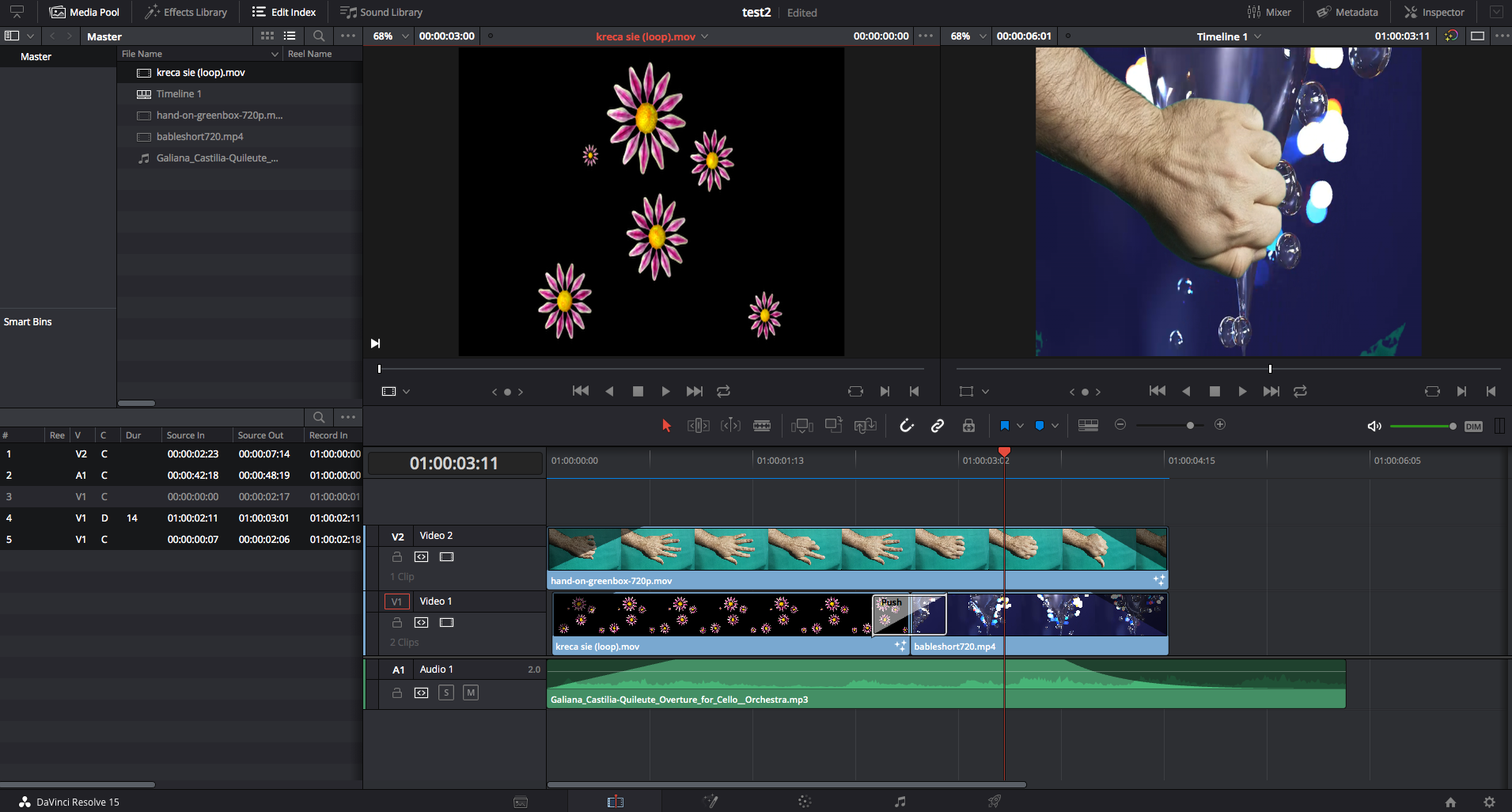
UWAGA!
W wersji 16 programu Da Vinci Resolve dodano dodatkowy moduł o
nazwie "Cut" zachował on ikonkę poprzednio używaną przez Edit
(który za to otrzymał nową ikonę wyglądającą jak fragment osi
czasu z dwiema warstwami, ścieżką audio i znacznikiem "głowicy
magnetowidu").

MEDIA POOL
Widoczny po lewej stronie panel Media Pool służy do przechowywania
przyszłych składowych realizowanego montażu jak i poszczególnych
kompozycji. Przeciąganie jego zawartości na obszar osi czasu
powoduje bezpośrednie dodanie jej do kompozycji. Prezentowane w
Media Pool obiekty mogą być widoczne w postaci listy lub slajdów.
Na podstawie samych ikonek można rozpoznać ich typ. Na poniższej
ilustracji widać trzy typy ikon. Kompozycji (Timeline 1) która
może zawierać liczne warstwy wideo i ścieżki audio. Materiałów
wizualnych (ikonka klatki filmowej) bez względu na to czy
zawierają ruchomy, czy nieruchomy (jak np. w pliku .JPEG) obraz.
Materiałów audio (ikona nuty).
Panel Media Pool może występować zamiennie z panelami takimi jak
np. Effects Library czy Sound Library.
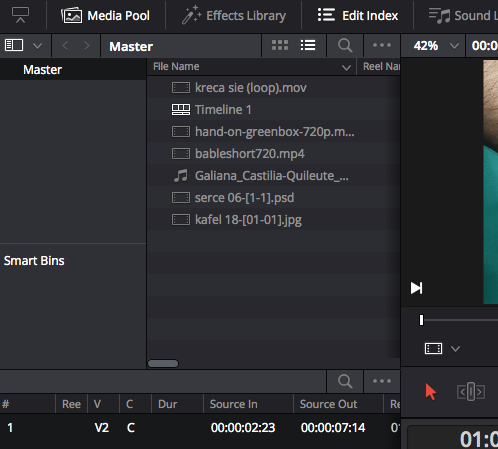
EFFECTS LIBRARY
W panelu Effects Library mamy dostęp do całej gamy filtrów,
efektów i przejść przeznaczonych do stosowania na materiałach
wizualnych i dźwiękowych. Dostępne są tu również generatory
pozwalające na tworzenie gotowych obrazów lub ich elementów.
Najbardziej przydatne w toku zajęć będą Ci zapewne:
- OpenFX zawierające filtry, często z nazwy i działania
analogiczne do filtrów i narzędzi znanych Adobe Photoshopa, a
pozwalających zmieniać formę obrazu poprzez korektę jasności,
koloru, rozmycie, wyostrzanie itd.
- Video Transitions powalające na płynne przechodzenie jednego
ujęcia w drugie, często z wykorzystaniem jakiegoś dodatkowego
efektu (np. kadr rozpoczynającego się ujęcia wypycha kadr ujęcia
kończącego się).
- Titles czyli generatory tytułówki umożliwiające umieszczanie w
materiale filmowym wszelkiego rodzaju informacji tekstowej.
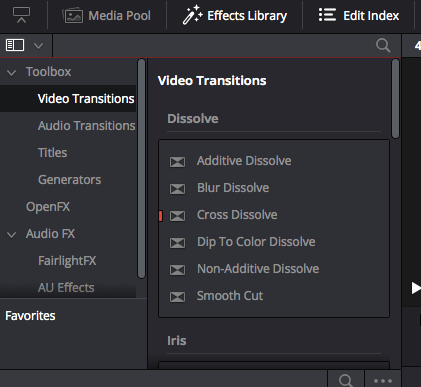
Zapewne wkrótce jednak zauważysz, że w wersji darmowej liczne z
nich są w praktyce nieużyteczne. Tj. działają, ale efekt ich pracy
zawsze przykryty jest informacją z ikoną programu i napisem
(DAVINCI RESOLVE STUDIO), a podczas ich wyboru często pojawia się
okno z zapytaniem o zakup pełnej wersji programu.
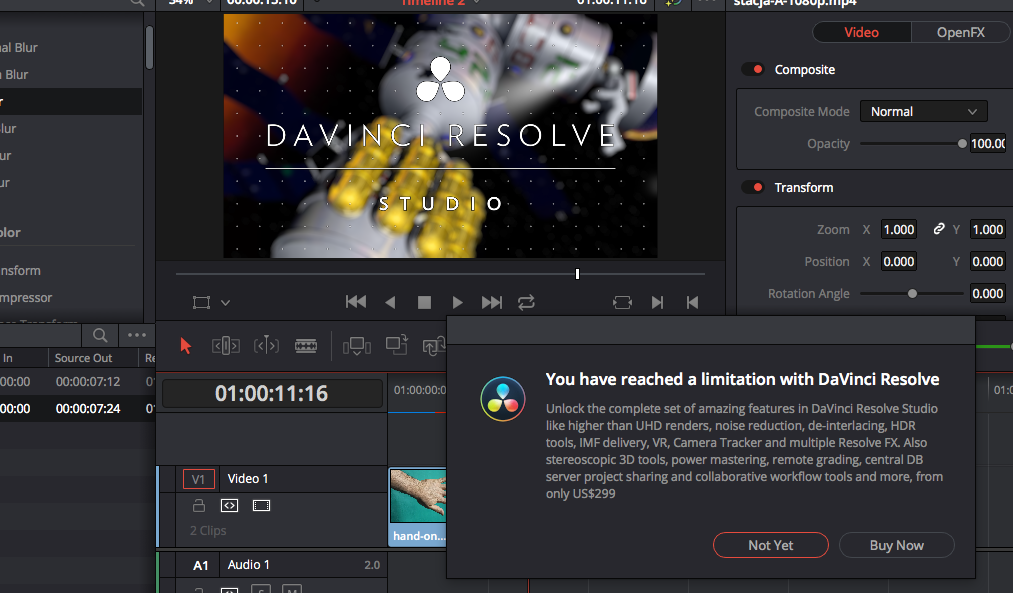
Pamiętaj, że po przeciągnięciu filtru / efektu / generatora /
przejścia na materiał filmowy - masz potem możliwość jego
regulacji w panelu Inspector.
EKRANY PODGLĄDOWE
Podczas pracy w module Edit zazwyczaj centrum górnej części
interfejsu programu zajęte jest przez jeden lub dwa ekrany. Jeżeli
widoczny jest tylko jeden - to zazwyczaj wyświetla on zawartość
osi czasu - czyli materiału przeznaczonego do dystrybucji. W
wypadku dwóch widocznych ekranów najczęściej lewy wyświetla
zawartość obiektu wybranego w Media Pool, a prawy zawartość osi
czasu. Zawsze można to sprawdzić odczytując nagłówek ekranu (na
prawo od niego jest też przycisk V pozwalający dowolnie wybrać
treść wyświetlaną przez monitor podglądowy).
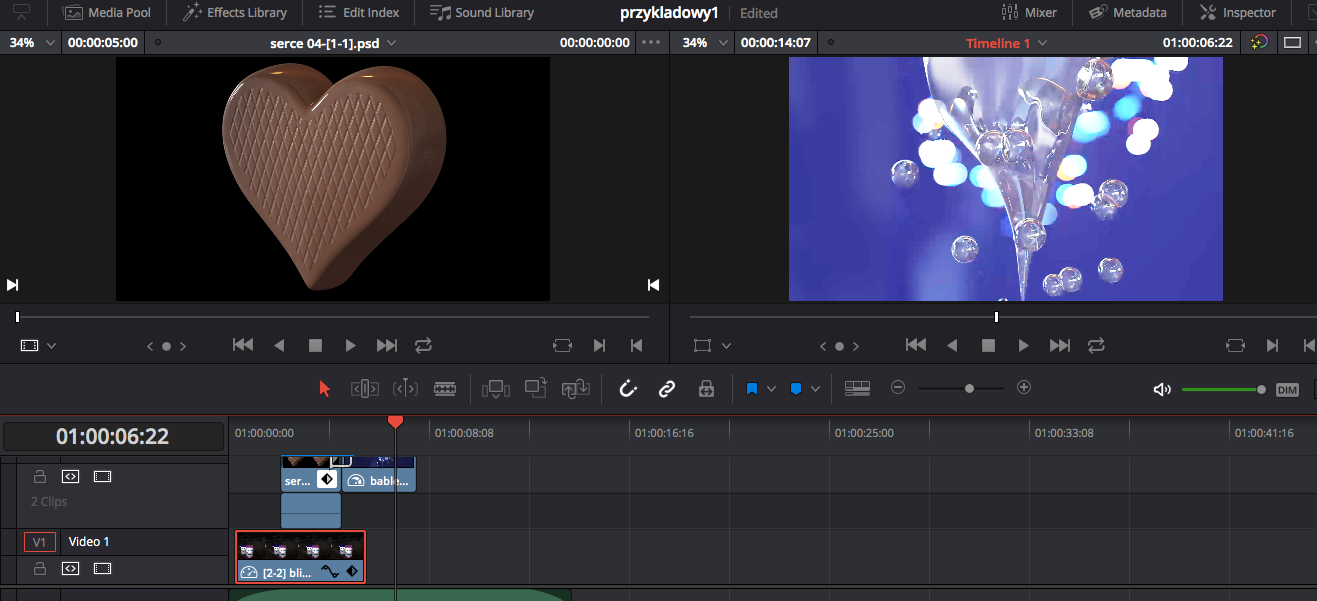
PANEL INSPECTOR
Na prawą stronę przestrzeni roboczej modułu Edit można wywołać
panel Inspector. Pozwala on parametrycznie regulować cechy
zaznaczonego na osi czasu (Timeline) obiektu. W prezentowanym na
ilustracji przypadku jest nim umieszczony w kompozycji plik
obrazowy (PSD). Jego podstawowe cechy możemy regulować w zakładce
Video (Da Vinci nie rozróżnia pod tym względem materiałów wideo i
nieruchomej grafiki). Od góry mamy Composite zawierający slider
przezroczystości i przełącznik trybu mieszania (analogicznie jak
do każdej warstwy w Photoshopie). Transform wyświetlający
parametry skali (Zoom), umiejscowienia (Position), nachylenia
(Rotation Angle) itd. Poniższe skcje służą do kadrowania
(Cropping), Trybu prezentacyjnego - analogicznego do applowskego
"Ken Burns Effect" (Dynamic Zoom), czy korekcji niedoskonałości
obiektywu (Lens Correction).
Jeżeli na obiekcie były zastosowane np. filtry, to widzimy w
panelu Inspector dodatkowe zakładki (w tym wypadku OpenFX). Po ich
aktywacji mamy możliwość regulacji parametrów użytych tam filtrów,
efektów itd.
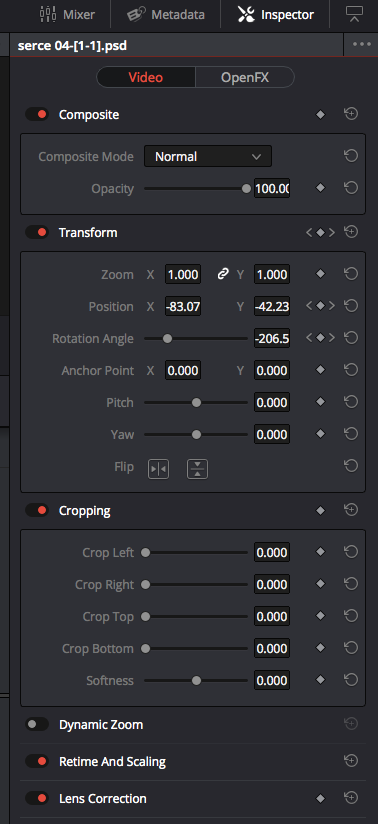
Większość wyświetlanych w tej zakładce parametrów można różnicować
wraz z upływem czasu. Związane z tym zasady zaprezentuję na
poniżej widocznej sekcji Transform. Przede wszystkim jest ona
aktywna (przełącznik w lewym górnym rogu przesunięty jest w prawo
i ma czerwony kolor). Na prawo od napisu Transform (jak i nazw
parametrów i ich wartości liczbowych) widzimy narzędzia obsługi
klatek kluczowych wyglądające jak < • >. Strzałki na boki
pozwalają odszukać najbliższą (jeśli istnieje) klatkę kluczową,
zaś przycisk w środku służy do jej utworzenia (gdy jest biały) lub
skasowania (czerwony). Dodatkowo zakręcona strzałka przy prawej
krawędzi panelu pozwala na restetowanie parametru (lub całej
sekcji).
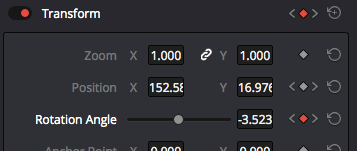
Oczywiście regulacja parametrów z poziomu panelu Inspector jest
tylko jedną z wielu możliwości. Często ten sam efekt uzyskamy
korygując zachowanie obiektu w oknie podglądu używając takich
narzędzi jak Transform czy Crop,... Na poniższej ilustracji widać
rozwinięte menu wyboru narzędzi (w lewym dolnym rogu), jak i
modyfikowany obiekt (ekran Timeline1) poruszający się po ścieżce
ruchu (czerwona krzywa) z widniejącymi na niej punktami węzłowymi
(białe okręgi). Sam obiekt otoczony jest obwiednią analogiczną lub
podobną w obsłudze jak w programie Apple Final Cut czy Adobe
Illustrator.
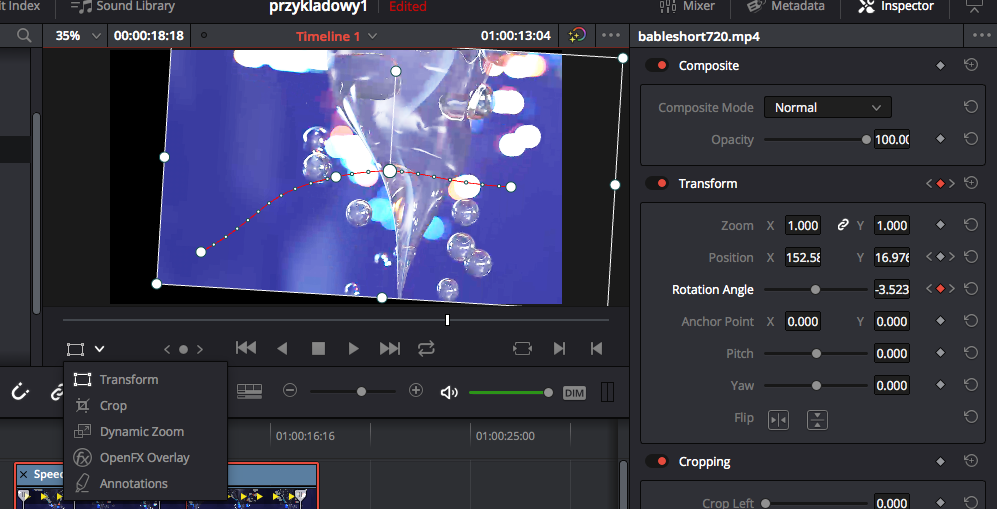
Analogiczne zmiany można też wprowadzać korzystając przykładowo z
korektora krzywych na osi czasu. W widocznej ilustracji został on
aktywowany przez menu kontekstowe i polecenie Retime Curve
(dostępne tylko dla materiałów wideo), można go też aktywować
klikając na ikonę krzywych w pasku obiektu na warstwie (żeby był
on jednak widoczny, należy obiektowi dodać jakieś klatki kluczowe
- dowolną metodą).
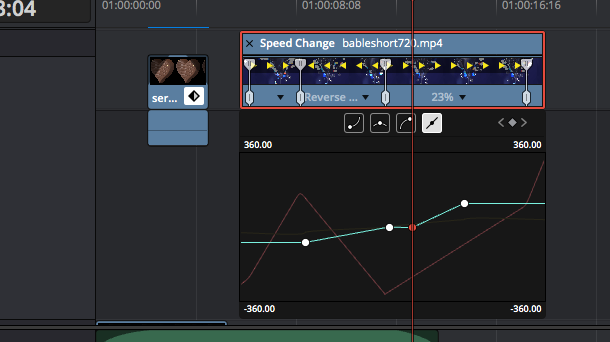
OŚ CZASU / TIMELINE
Oś czasu jest umieszczona w dolnej części modułu Edit. Ma budowę
podobna do palety warstw w programach takich jak Adobe Photoshop
czy Adobe Illustrator. Tworzy kompozycję na zasadach podobnych do
perspektywy kulisowej. Górne warstwy są planem bliskim i
zasłaniają dolne warstwy czyli plany dalekie. Warstwy te są jednak
dwóch rodzajów. Wizualne zawierające ruchomy lub nieruchomy obraz
mające nazwy Video 1 (V1), Video 2 (V2), ... jak również podobnie
do nich ułożone ścieżki dźwiękowe (nazwy A1, A2, ...). Warstwy
wizualne są umieszczone w górnej połowie okna Timeline, zaś
ścieżki dźwiękowe w dolnej. Dzielący je gruby szary separator
można przemieszczać w górę i w dół. W przeciwieństwie do warstw
Photoshopa czy Illustratora nie możemy przekładać warstw czy
ścieżek wyżej i niżej zmieniając ich kolejność. Jednakże można
przekładać umieszczone na nich obiekty. Co więcej, w
przeciwieństwie do Photoshopa jedna warstwa może zawierać wiele
obiektów (byleby tylko występowały w innych zakresach czasu).
Każdą z warstw można zablokować (ikona kłódki). Jednym z
najbezpieczniejszych rozwiązań dla początkujących jest mieć
zablokowane wszystkie warstwy/ścieżki, które w danym momencie nie
są obrabiane. Każdą z warstw/ścieżek można też wyłączyć (przy
wideo ikona klatki filmowej, przy audio M) - działa to
analogicznie do ikony oka w palecie warstw programów takich jak
Adobe Photoshop czy Adobe Illustrator. Wyłączona warstwa wideo
jest niewidoczna, zaś audio niesłyszalna. Dodatkowo możemy też
wybrać ścieżkę audio do odsłuchu wyciszając pozostałe (bez
klikania w M). W tym celu należy użyć ikonki S.
Inną cechą, której nie znajdziemy w paletach warstw programów
zorientowanych na realizacje poligraficzne jest oczywiście czas.
Jego licznik biegnie w górnej części okna Timeline. W lewym górnym
rogu jest podany czas na który ustawiona jest "głowica
magnetowidu" czyli czerwony pionowy znacznik widoczny w prawej
części ilustracji. jest zapisywany w formacie 00:00:00:00 przez co
należy rozumieć godziny:minuty:sekundy:klatki.
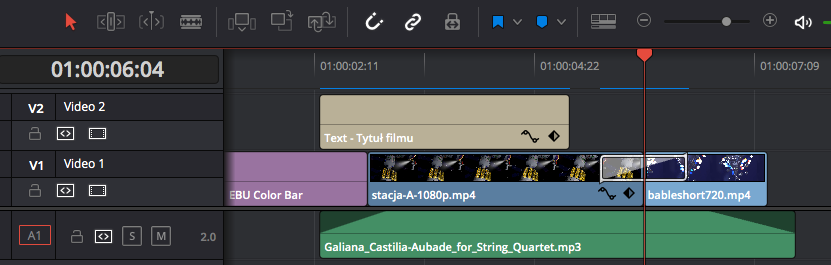
Na prezentowanym przykładzie przedstawiona jest kompozycja
składająca się z pięciu składowych. Ścieżki audio (dolny, zielony
obiekt). Dwóch materiałów wideo (niebieskie obiekty) połączonych
przejściem (biała ramka). Graficznego obiektu z generatora
(fiolet) i obiektu tekstowego (ugier). Ścieżka audio ma ścięte
górne narożniki co oznacza wyciszenie. Analogiczne ścięte
narożniki na obiektach wizualnych oznaczałyby zanikanie (poprzez
zwiększanie ich transparentności). Dodatkowo na obiektach
tekstowym i lewym wideo widoczne są ikonki korektora krzywych i
klatki kluczowej. Oznacza to, że jakieś ich parametry są zmienne,
a po kliknięciu w ikonę korektora (lewa z dwóch omawianych) można
rozwinąć okno umożliwiające edycję krzywych i punktów węzłowych
odpowiadających klatkom kluczowym. Pod miarką licznika czasu nad
obiektami: tekstowym i przejściem (transition) widoczne są poziome
niebieskie linie. Oznaczają one, że w tych fragmentach filmu
program musiał dokonać renderingu aby móc poprawie prezentować
jego podgląd w oknie ekrany wyjściowego. Gdy linie takie są
przedstawione częściowo lub całkowicie kolorem czerwonym - proces
renderingu jeszcze się nie zakończył.
UMIESZCZANIE OBIEKTÓW NA OSI CZASU
Budowanie kompozycji realizujemy poprzez umieszczanie materiałów
wizualnych i audialnych w oknie osi czasu (Timeline).
Najbezpieczniej realizować jest to następującymi krokami. Po
zaimportowaniu do projektu jego składowych poprzez moduł Media i
przejściu do modułu Edit, są one widoczne w panelu Media Pool. W
celu dodania obiektu z tego panelu (a szczególnie wideo lub audio)
warto kliknąć dwukrotnie w wybrany obiekt. Jego zawartość zostanie
wyświetlona w lewym ekranie. Tam możesz określić jak duży fragment
tego filmu/muzyki będziesz potrzebować. Zaznaczasz ten zakres
poprzez przemieszczanie głowicy odtwarzającej i klikanie w
znaczniki początku i końca (patrz ilustracja) umieszczone w prawym
dolnym rogu ekranu.

Zaznaczony obszar na osi czasu ekranu będzie jaśniejszy.
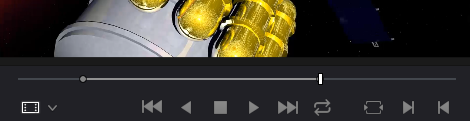
Wtedy przeciągasz obiekt na pożądaną warstwę osi czasu (chwytając
za środek jego obrazu). jeżeli nie ma jeszcze warstwy do której
chcesz go przeciągnąć - pojawi się ona automatycznie, kiedy
będziesz w trakcie przeciągania przemieszczał kursor w obszarze
osi czasu.
Pamiętaj, że umieszczanie w osi czasu filmów (a czasami i
dźwięków), które nie zostały tak uprzednio skrócone jest
proszeniem się o problemy, jeżeli do tych obiektów będziesz chciał
zastosować przejścia (Transitions). Jest to również istotne w
trakcie rejestrowania filmów czy nagrań audio. Zawsze staraj się
zacząć rejestrować kilka sekund przed rozpoczęciem oczekiwanego
zdarzenia i po jego zakończeniu odczekaj jeszcze chwilę
rejestrując dodatkowych kilka sekund na koniec.
UWAGA!
W nowszych wersjach Da Vinci Resolve pojawiło się udogodnienie
(znane z Adobe Premiere Pro). Mianowicie podczas przeciągania
wyselekcjonowanej części (lub całości) klipu audiowizualnego z
monitora podglądowego, pod wyświetlanym obrazem (lub w dolnej jego
części - jak na poniższej ilustracji) pojawiają się dwie dodatkowe
ikony: klatki filmowej i waveformu audio. Przeciągając za jedną z
nich możemy przenieść na oś czasu tylko wideo lub audio.
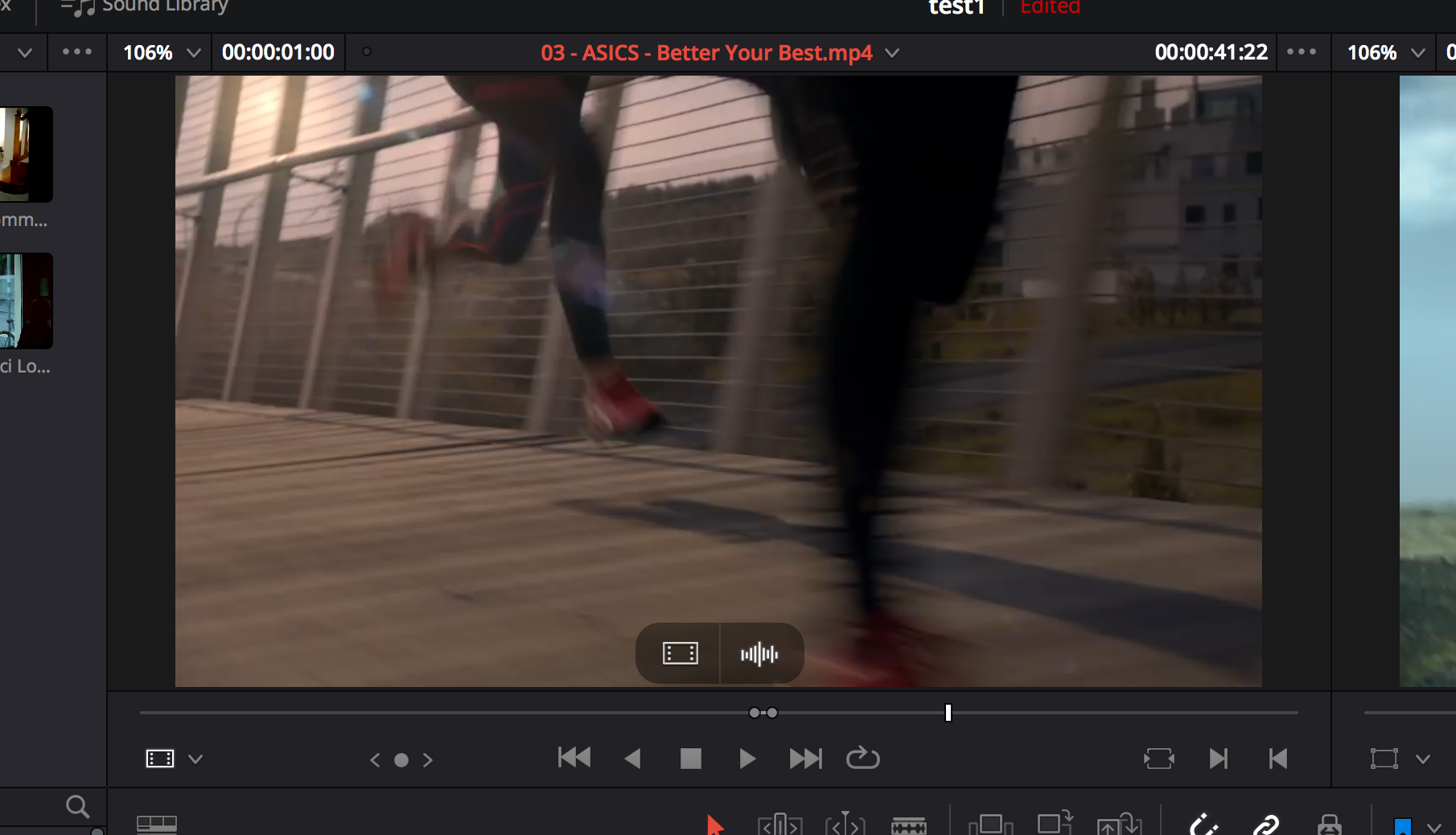
Zwróć uwagę, że gdy przeciągasz do osi czasu udźwiękowiony
materiał wideo - zostaje on rozbity na dwa powiązane ze sobą
składniki umieszczone na osobnych warstwach (wizualnej i
dźwiękowej).
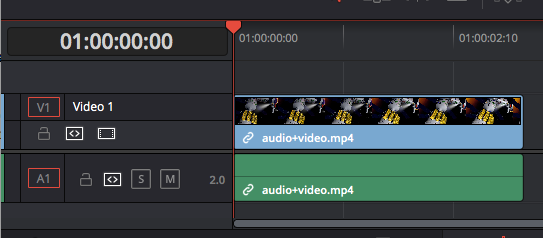
Dokonując na jednym z owych obiektow operacji (przemieszczasz,
przycinasz, kasujesz, ...) uzyskujesz analogiczny efekt na drugim
z obiektów. Są one zlinkowane. Informuje o tym ikona dwóch ogniw
łańcucha (w lewym dolnym rogu paska warstwy lub ścieżki). Jeżeli
chciałbyś je trwale rozdzielić, winieneś skorzystać z polecenia
Link Clips w menu kontekstowym (po kliknięciu w jeden z obiektów).
Gdy połączenie jest aktywne obok polecenia widoczny jest znaczek
V.
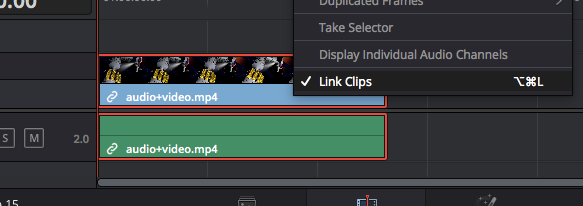
Alternatywną metodą umieszczania obiektów na osi czasu jest
umieszczenie w ekranie podglądowym materiału, który chcemy
umieścić w kompozycji (ustawienie punktów In i Out jeśli
potrzeba).
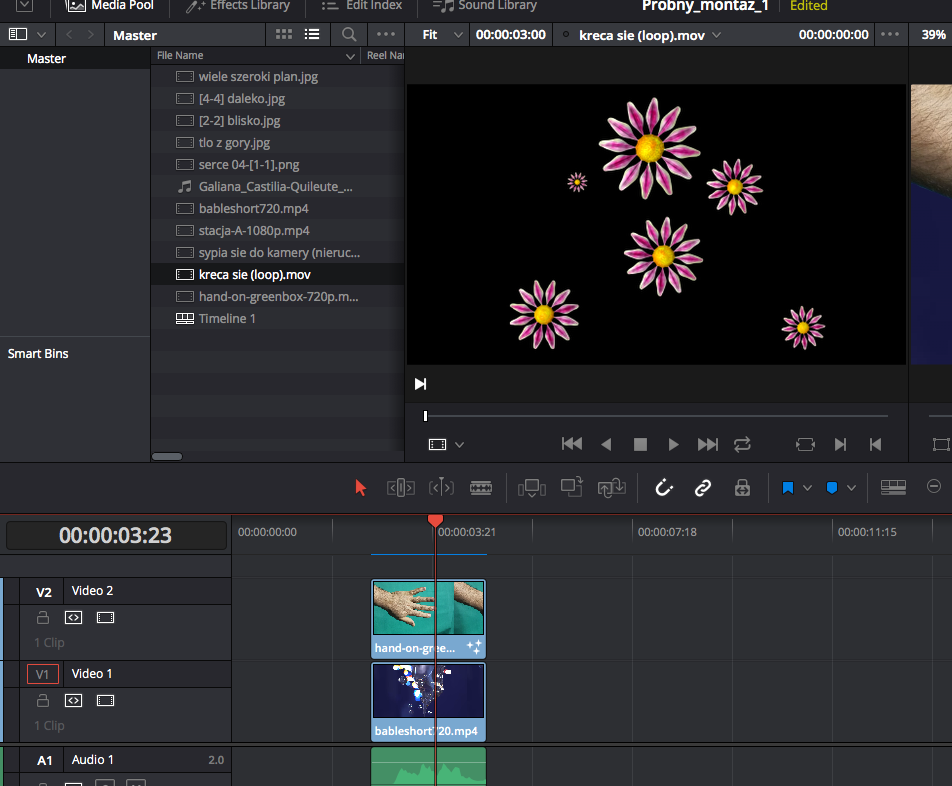
Wskazanie (odblokowanej) warstwy na której ma się pojawić dodawany
obiekt (realizowane poprzez zaznaczenie odpowiedniego V lub A przy
nazwie warstwy).
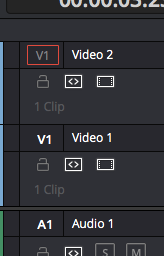
Ustawienie głowicy magnetowidu w pożądanym miejscu czasu.
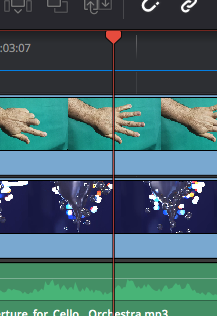
Zablokowanie warstw, które winny pozostać niezmienione (ikona
kłódki).
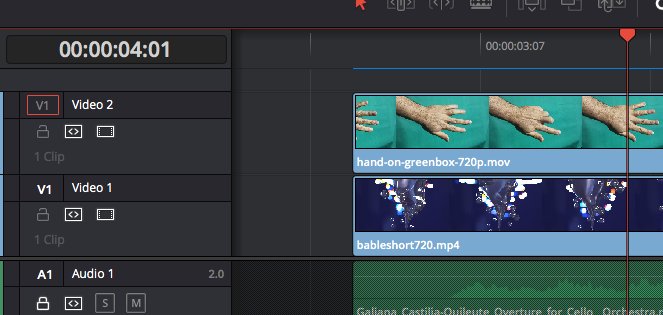
Następnie klikasz na jednej z ikon reprezentujących potrzebną
metodę nowy klip by wstawić wewnątrz materiału rozsuwając
istniejące elementy na boki (Insert Clip) lub nadpisać od miejsca
wskazanego głowicą magnetowidu (Overwrite Clip) lub nadpisać ale w
ograniczonym czasowo obszarze (Replace Clip).
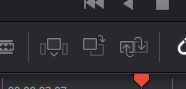
PRACA NA OBIEKTACH W TIMELINE
Jedną z nałatwiejszy (i najszybszych) regulacji jakich możemy
dokonać na obiektach widocznych na osi czasu jest korekta
zakończeń przezroczystości (materiałów wizualnych) i głośności
(ścieżki audio). Wystarczy najechać kursorem na wybrany materiał
by w okolicy jego narożników pojawiły się białe suwaki (widoczne
na ilustracji na górnej warstwie). Przemieszczając je ku środkowi
klipu redukujemy płynnie przezroczystość materiału od suwaka
do najbliższego zakończenia klipu co jest obrazowane jego
wygaszaniem (w kształcie wykresu ze ściętymi rogami). W wypadku
audio (dolna ścieżka na ilustracji) widzimy owe "ucięte rogi" w
postaci zaokrąglonej. Można je uzyskać przemieszczając dodatkowe
dwa manipulatory (w kształcie białych kółek) pojawiające się na
wykresach audio (po najechaniu na ścieżkę kursorem).
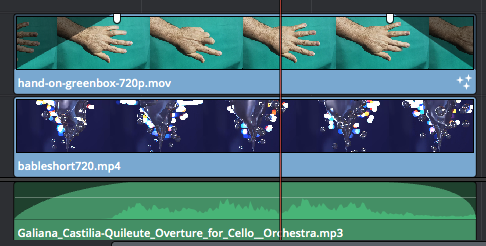
Najistotniejszym narzędziem używanym do pracy na osi czasu jest
oczywiście narzędzie selekcji, mające ikonę strzałki. Można nią
zaznaczać obiekty do przekształceń (wokół paska takiego obiektu
widoczna jest czerwona ramka). Chwytać i przesuwać w przód i tył
czasu.

Jednakże gdy zbliżamy się kursorem do np. końcówek klipów to
zmienia swoją postać podpowiadając możliwe do wykonania operacje
(skracanie i wydłużanie materiału poprzez jego wirtualne zwijanie
i rozwijanie - oczywiście tylko wtedy kiedy istnieje zapas takiego
materiału, gdyż przed umieszczeniem obiektu na osi czasu
ograniczyłeś go poprzez nadanie punktów In i Out).
Kiedy klip filmowy ma jeszcze zapas czasowy do rozwinięcia, to
informuje o tym zielony kolor jego zakończenia (klip musi być
wybrany).
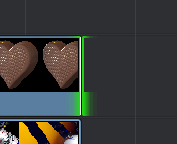
W innym wypadku jego zakończenie podświetlone jest na czerwono.
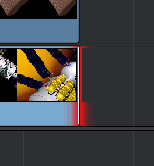
Innym przydatnym narzędziem jest żyletka (Blade Edit Mode)
pozwalająca na rozcinanie obiektów. Oczywiście po takiej operacji
mamy w praktyce nie dwie części audio lub wideo lecz dwa oddzielne
klipy, które potem można znów rozwinąć do początkowej (lub większy
jeśli jest zapas) objętości.

Bardzo przydatną opcją jest też Snapping (ikona magnesu)
pozwalający na automatyczne doprecyzowanie umiejscowienia
obiektów.

Sam wygląd pasków obiektów oferuje informacje dostęp do
rozlicznych możliwości. Przykładowo na poniższej ilustracji wiemy,
że na górnej z dwóch warstw obiekt został wygaszony na końcach
(poprzez zmianę parametru przezroczystości) i został zmodyfikowany
przy użyciu węzłów (zapewne w module Fusion lub Color). Natomiast
obiekt na dolnej z dwóch warstw jest zaznaczona (czerwona obwódka)
widoczna jest z lewej strony u dołu jej paska nazwa pliku w
bibliotece (Media Pool). Z prawej strony u dołu jego paska widzimy
informację o tym, że obiekt ma nadane klatki kluczowe (ikonki S i
•). Klikając w ikonę S można otworzyć okno z krzywymi parametrów,
zaś klikając w • mamy dostęp do listwy z klatkami kluczowymi.
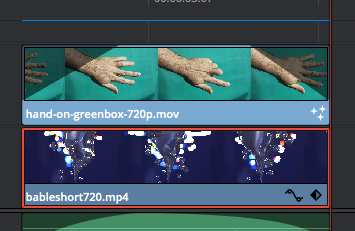
Okno z krzywymi parametrów.
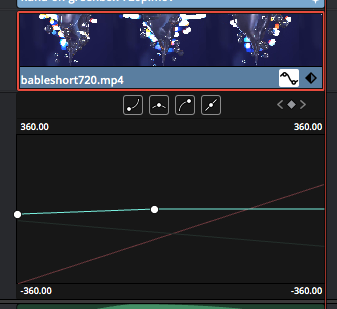
Okno z klatkami kluczowymi.
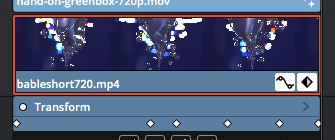
ANIMACJA Z WYKORZYSTANIEM ŚCIEŻKI RUCHU I KLATEK KLUCZOWYCH
W celu zanimowania obiektu dodaj go na linię czasu (np.
przeciągając z Media Pool na odpowiednią warstwę osi czasu,
pamiętaj, że w wypadku braku warstw, możesz przeciągnąć go na
pusty obszar przeznaczony na warstwy w Timelinie, a nowa warstwa
zostanie automatycznie utworzona).
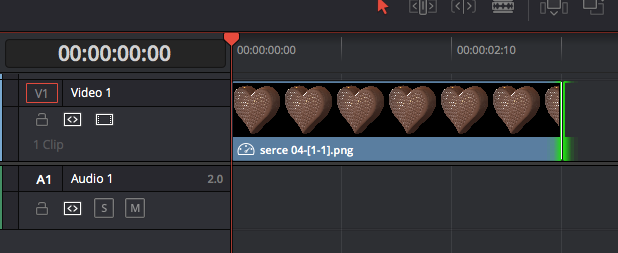
Następnie mając aktywny tryb selekcji (strzałka) wybierz narzędzie
Transform (rozwijane menu w lewym dolnym rogu okna podglądu).
Wokół obiektu pojawi się obwiednia (Bounding Box). Chwytając za
jej punkty narożne możesz skalować obiekt proporcjonalnie
(trzymanie w trakcie tej operacji klawisza Shift wyłącza
proporcjonalność - odwrotnie jak sytuacja, którą znasz z obsługi
obwiedni w Illustratorze czy Photoshopie). Odwrotnie w wypadku
punktów ułożonych na środku boków obwiedni. One domyślnie skalują
nieproporcjonalnie. Przeciągając za barwne (nieprzezroczyste)
piksele obiekty lub za punkt środkowy możesz go przemieszczać.
Chwytając za punkt połączony linią z punktem środkowym możesz
obiekt nachylać.
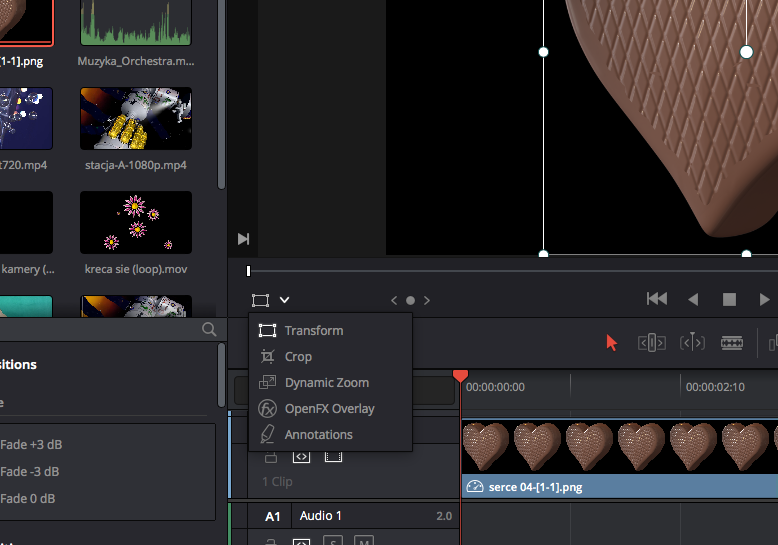
Oczywiście wszystkie te operacje możesz również wykonywać
wykorzystując paletę Inspector, a w niej moduł Transform.
Wprowadzając tam wartości numeryczne lub przeciągając suwaki
(slidery).
Rozmiar (Zoom), pozycja (Position), nachylenie (Rotation Angle),
punkt zakotwiczenia (Anchor Point), deformacje perspektywiczne
(Pitch i Yaw), odbicia lustrzane (Flip).
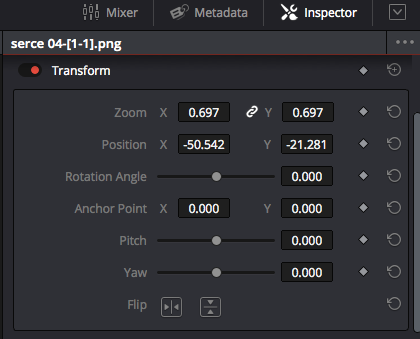
Ustaw głowicę magnetowidu na początek czasu przewidywanej
animacji.
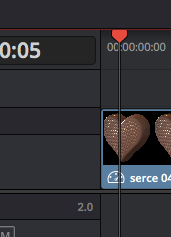
Wykorzystując dowolne wybrane narzędzia i metody nadaj obiektowi
pożądaną początkową pozycję, rozmiar, obrót itd.
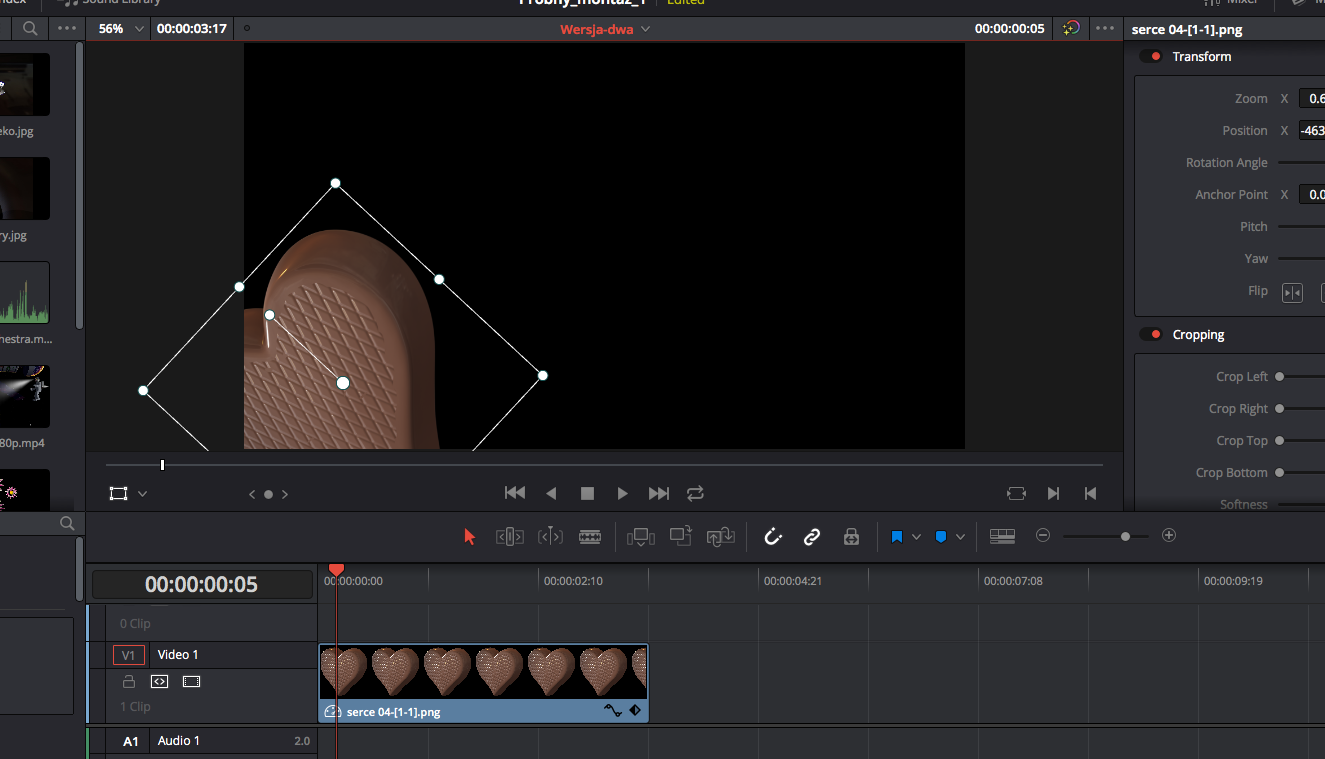
W palecie Inspector w module Transform stwórz klatki kluczowe
klikając w ikonki rombów na prawo od wybranych parametrów (czyli
tych, których zmiany oczekujesz w realizowanej animacji). Po
kliknięciu podświetlą się one na czerwono jak na przykładzie
poniżej (Zoom, Position, Rotation Angle).
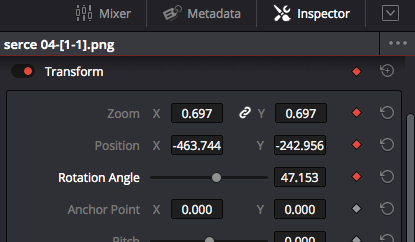
Następnie przesuń głowicę magnetowidu, na czas końcowy dla
animacji.
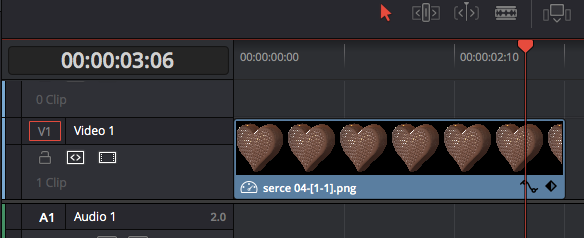
Następnie pozmieniaj wartości wybranych parametrów (korzystając z
obwiedni lub palety Inspector). Zwróć uwagę, że nie musisz klikać
w przyciski generujące klatki kluczowe. Powstają one
automatycznie.
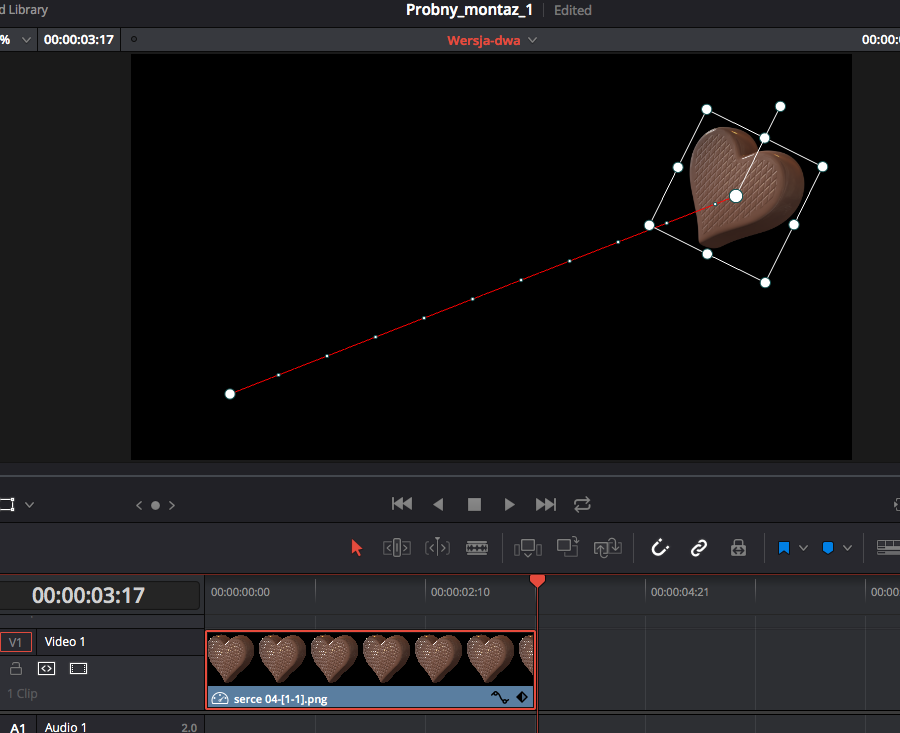
Owe klatki kluczowe są już dostępne w oknach klatek kluczowych i
krzywych parametrów, które możemy wywołać z obrabianego obiektu w
Timeline.
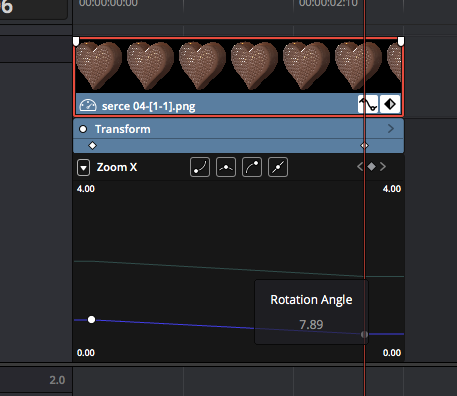
Jeżeli chcesz zróżnicować tempo i miejsce zmian w trakcie
realizowanej animacji, to przestaw głowicę magnetowidu na
odpowiedni moment w czasie, a następnie dokonaj potrzebnych
poprawek. Jak widać klatki kluczowe ponownie wygenerowały się
automatycznie, widać to zarówno w oknie klatek i krzywych jak i
poprzez zmianę ścieżki ruchu (czerwona linia nakrapiana białym
punktami w oknie podglądu). Jest ona jak widać w postaci dość
kanciastej. Zazwyczaj celem upłynnienia animacji zmienia się ją w
bardziej amorficzną.
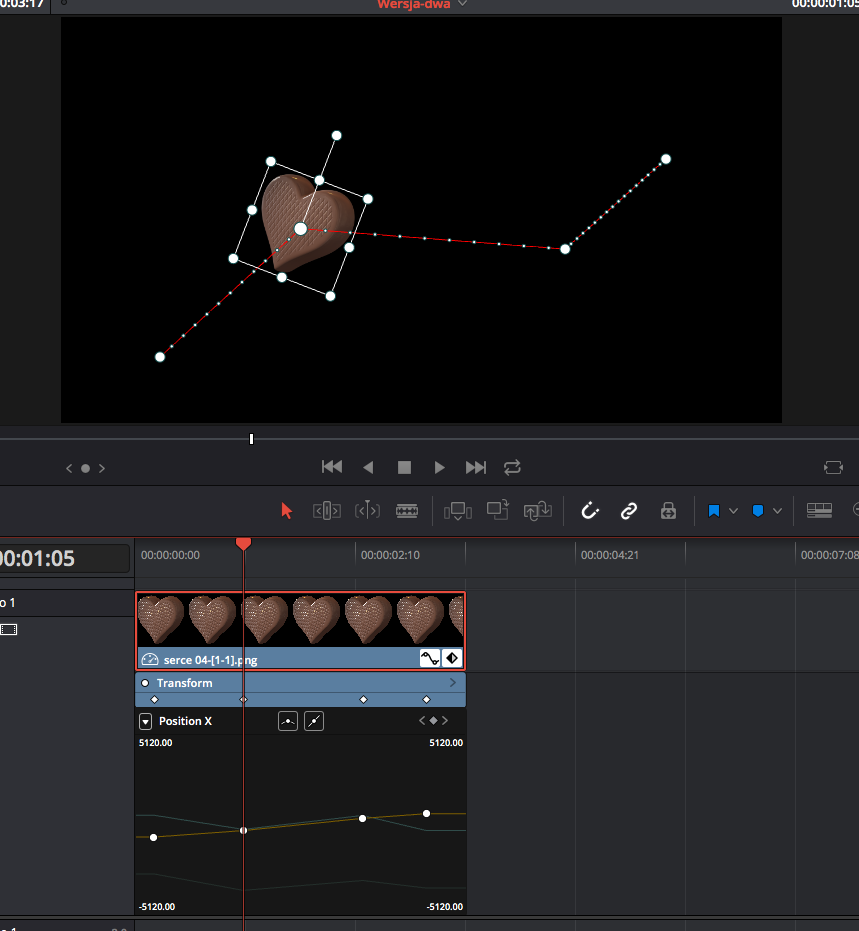
W tym celu możesz kliknąć PPM na jednym z jej węzłów i w menu
kontekstowym wybrać Smooth.
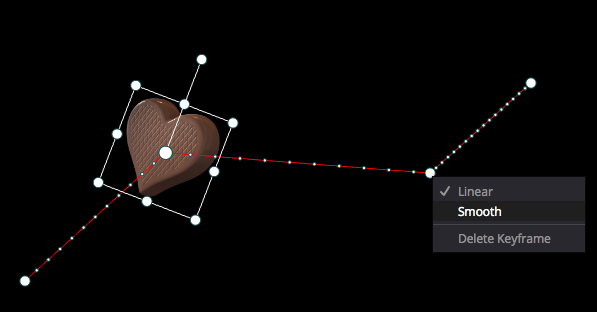
W efekcie tej operacji przebieg krzywej przez punkt węzłowy się
upłynnił, zaś w oknie krzywych widzimy zaczepy, których
przeciąganie (jak przy edycji krzywych w programach Adobe) pozwoli
kontrolować przebieg ścieżki ruchu.
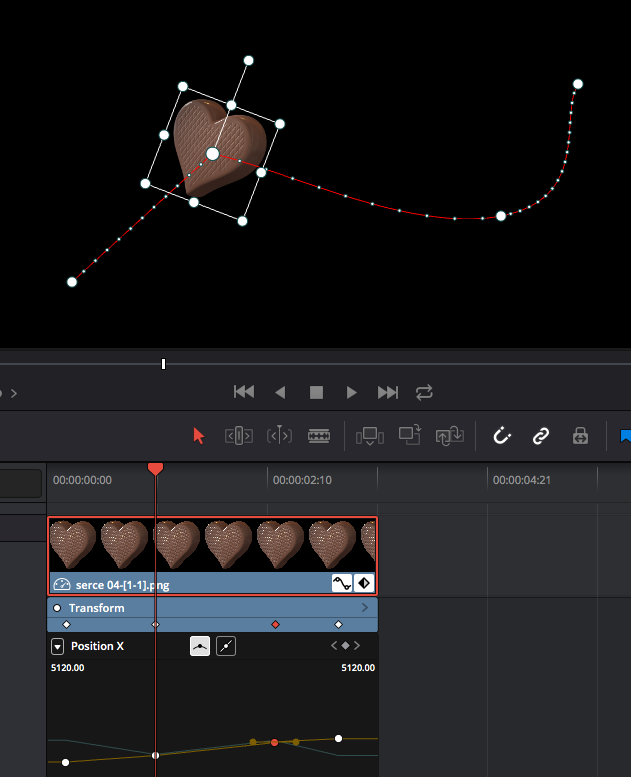
Jeżeli przestrzeń okna krzywych jest zbyt mało precyzjyna do
operowania zaczepami punktu węzłowego. Wystarczy kliknąć LPM na
oknie podglądu na wybranym węźle ścieżki ruchu. Głowica
magnetowidu przestawi się na ten czas, zobaczymy na punkcie
obrabiany obiekt, jak również zaczepy. Będzie ich jednak więcej.
Dlaczego? Duże zaczepy służą do zmiany kształtu ścieżki ruchu, zaś
małe do regulacji dynamiki wejścia i wyjścia z punktu węzłowego.
Jest to obrazowane przez zmianę zagęszczenia białych punktów na
ścieżce ruchu.

Jeżeli nie chcesz by "zmiękczony" punkt był punktem na krzywej
(dającym płynne przejście) zaś punktem narożnikowym, to podczas
modyfikacji jego zaczepów trzymaj wciśnięty na klawiaturze Control
(Windows) lub Command (MacOs X).
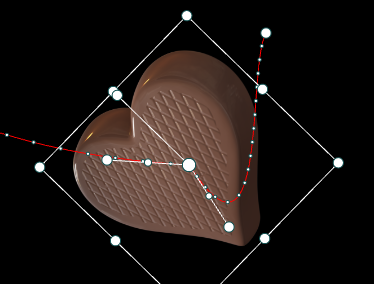
PRZEJŚCIA MIĘDZY UJĘCIAMI
Najstarszym rozwiązaniem montażowym jest tzw. twarde cięcie. Czyli
połączenie dwóch ujęć powodujące natychmiastową zmianę jednego
wyświetlanego obrazu na drugi.
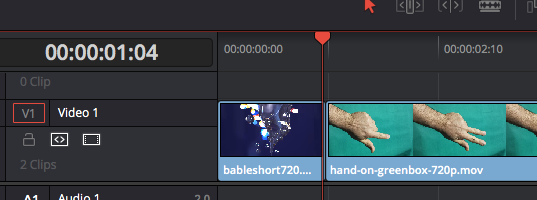
Możliwe jest też dokonanie tego w sposób rozciągnięty w czasie i
wzbogacony o różnego rodzzaju efekty.
Jednym z takich klasycznych rozwiązań jest Cross Dissolve czyli
miękkie zanikanie kończącego się ujęcia i płynne pojawianie
następnego.
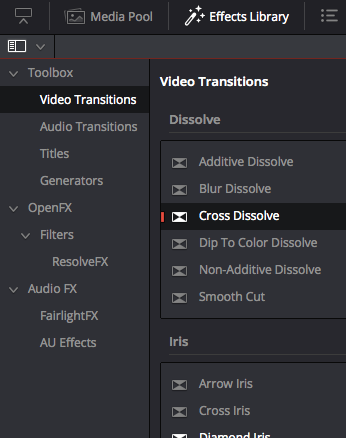
DaVinci Resolve podobnie jak większość programów montażowych
oferuje też bogatą gamę przejść (Transition) opartych na bardziej
złożonej mechanice zmian. Możesz je znaleźć w panelu Effects
Library w dziale Toolbox -> Video Transitions. W celu
zastosowania takiego przejścia upewnij się, że oba kawałki filmu
które chcesz połączyć: znajdują się na tej samej warstwie, stykają
się ze sobą, są odpowiednio skrócone od strony swojego
przeznaczonego do przejścia sąsiada (czyli posiadają zapas czasu,
który może być przeznaczony na planowane przejście; brak takiego
zapasu może uniemożliwić zastosowanie przejścia, lub pogorszyć
jego funkcjonowanie). Następnie przeciągnij wybrane przejście z
palety Effects Library do osi czasu i ustaw na styku obu kawałków
filmu. Powinna pojawić się analogiczna jak na ilustracji biała
ramka z trójkątnym osłabieniem części grafiki. Wtedy należy
zwolnić przycisk myszy.
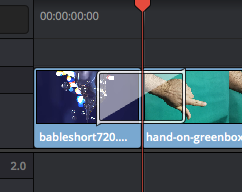
W każdej chwili możesz regulować parametry zastosowanego
przejścia. Wystarczy na nim kliknąć LPM. Odpowiednie slajdery,
okna parametryczne czy checkboksy zostaną wyświetlone w panelu
Inspector. Te przy których widoczny jest znacznik rombu
umożliwiający dodawanie klatek kluczowych (jak w poniższej
ilustracji: Border i Transition Curve) pozwalają na zmianę
wartości w trakcie animacji).
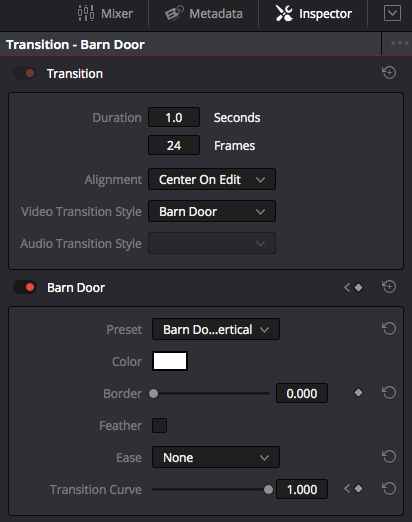
DODAWANIE TYTUŁÓWKI
W celu dodania tekstu (tytuł, komentarz, pasek newsów,
subtitle,...) do realizowanego filmu wystarczy z panelu Effects
Library z działu Toolbox -> Titles przeciągnąć wybrany typ
generatora tekstu na linię czasu. Zasadniczo dostępne są dwa typy
generatorów tekstowych. Tzw. proste (ikonka z literką T) i złożone
(będące kompozycjami modułu Fusion).
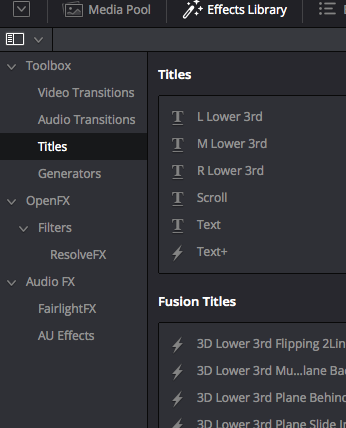
Po przeciągnięciu wybranego generatora na odpowiednią warstwę w
osi czasu (Timeline) i wyregulowania czasu trwania tekstu (np.
poprzez zwijanie lub odcięcie żyletką), należy zastąpić odpowiedni
tekst szablonu naszym właściwym. Generatory teksyu są prezentowane
w palecie osi czasu w postaci jasnougrowych pasków.
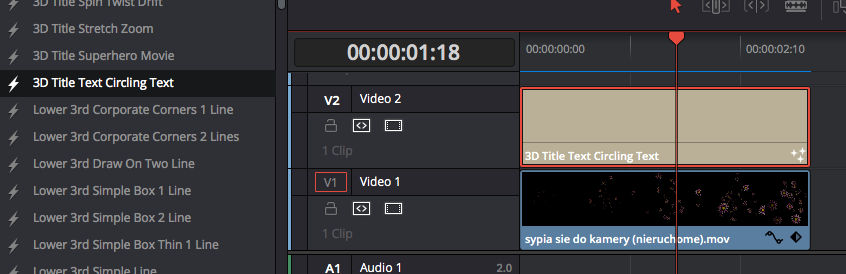
Najlepiej jest to uczynić w module Inspector. W wypadku problemów
z wprowadzeniem polskich znaków diakrytycznych (zakładam, że
wybrany font jest w nie wyposażony) można posłużyć się metodą
kopiuj/wklej z edytora tekstowego.
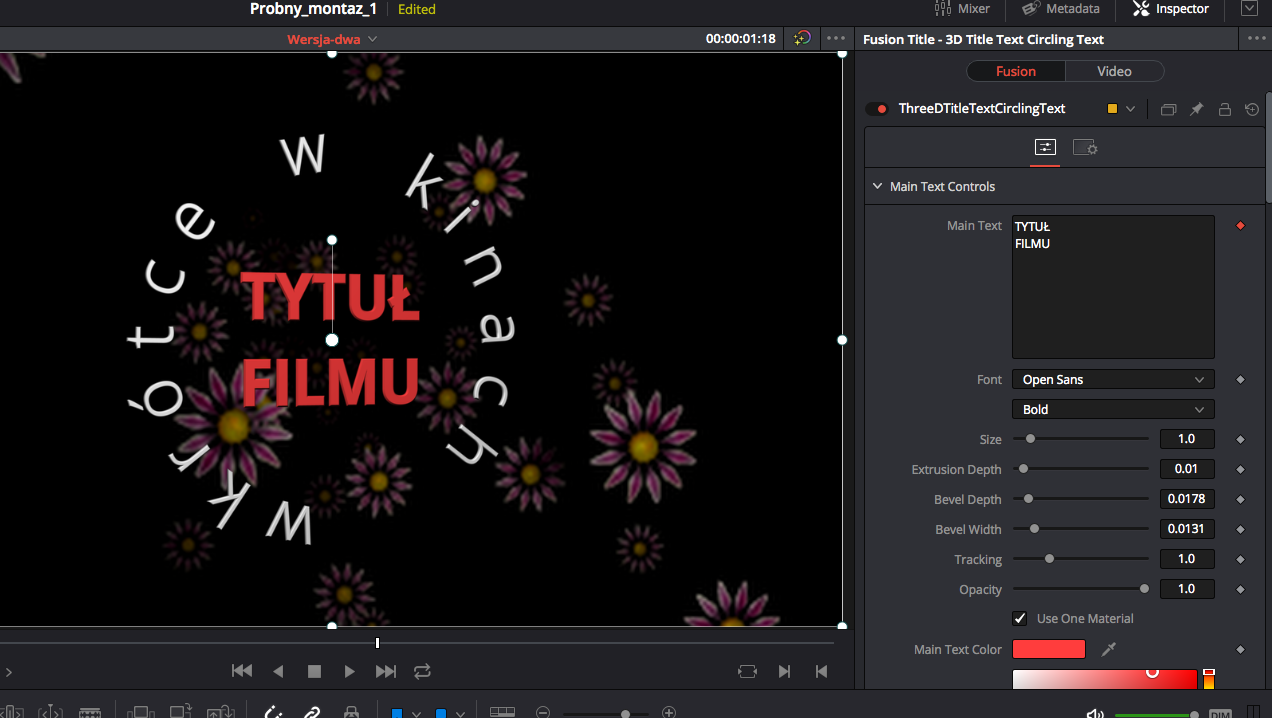
ZMIANA PRĘDKOŚCI I KIERUNKU ODTWARZANIA KLIPU
W programie DaVinci Resolve masz możliwość regulacji tempa
odtwarzania klipów w sposób zarówno prosty jak i złożony. Wariant
prosty polega na kliknięciu w pasek filmu PPM i wybraniu z menu
kontekstowego polecenia Change Clip Duration.
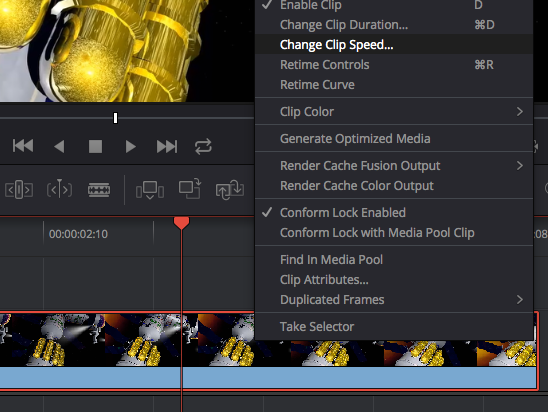
Pojawi się wtedy analogiczne okno, Możesz regulować czas trawania
ujęcia zmieniając parametry takie jak: Speed (wartości powyżej
100% przyśpieszają odtwarzanie, wartości niższe niż 100%
zwalniają), Frames per secound (wartości powyżej oryginalnej
podstawy czasowej przyśpieszają) lub podać docelowy czas trwania
(parametr Duration). Wtedy program sam przeliczy czy należy dane
ujęcie zwolnić czy przyśpieszyć i o ile. Poleceniem Reverse Speed
powodujesz odtwarzanie od końca do początku. Tak dokonana zmiana
działa jednolicie na całym czasokresie klipu.
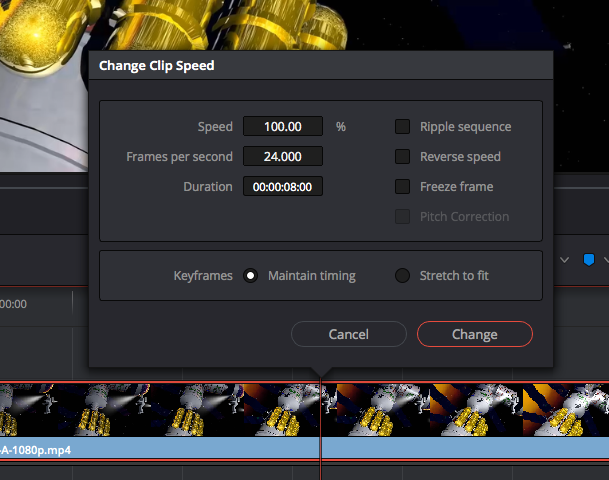
Złożona metoda manipulacji czasowej pozwala na zróżnicowanie tempa
odtwarzania poszczczególnych odcinków klipu, a nawet zmianę
kierunku (od końca do początku). W tym celu klikając PPM w klip
filmowy na osi czasu wybierz z menu kontekstowego polecenia Retime
Curve i Retime Controls.
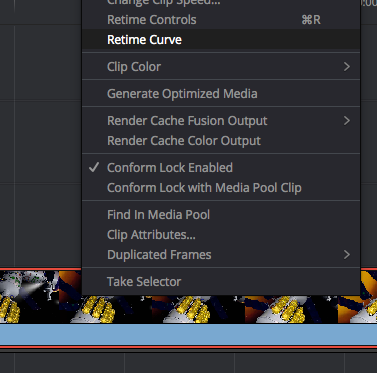
Niezmodyfikowane tempo odtwarzania pliku powinno dać wygląd
diagramu i znaczników analogiczny ja na poniższym przykładzie.
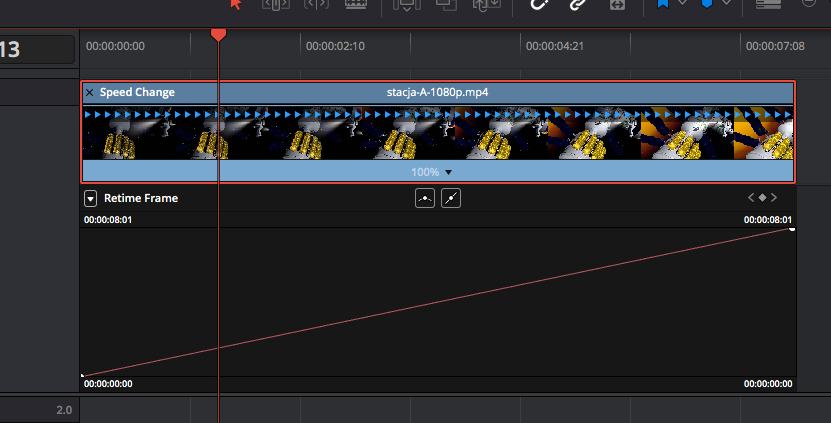
Teraz klikając LPM po krzywej lub używając przycisku tworzenia
klatek kluczowych (romb pomiędzy ikonami < >) możesz dodać
punkty modyfikujące podstawę czasową. W poniższym przykładzie
dodałem dwa takie punkty.
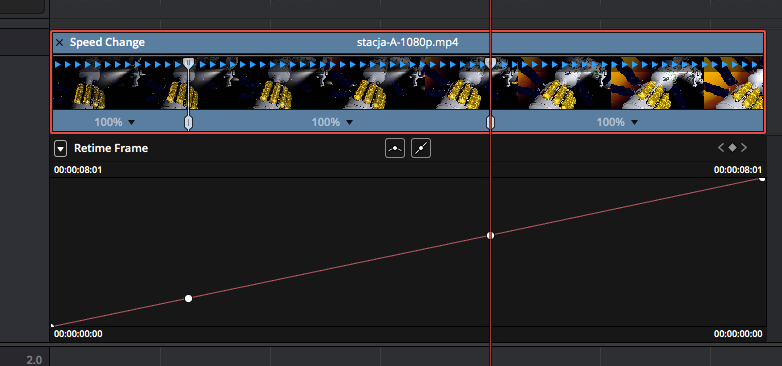
Teraz przeciągając punkty na krzywej czasu lub przesuwając na boki
uchwyty widoczne na podglądzie klatek klipu modyfikujesz tempo
odtwarzania poszczególnych odcinków klipu. Na poniższym
przykładzie wykonana modyfikacja powoduje najpierw bardzo szybkie
odtwarzanie początkowego odcinka klipu (informuje o tym widoczna
pod podglądem klatek liczba 435% i gęsto umieszczone niebieskie
trójkąciki wskazujące w prawo). Następnie powoli jest on
odtwarzany w tył (żółte odwrócone i rozstawione w dużych odstępach
trójkąty i liczba -91%). W końcowej części klip znów odtwarzany
jest w normalnym kierunku i delikatnie przyśpieszony.
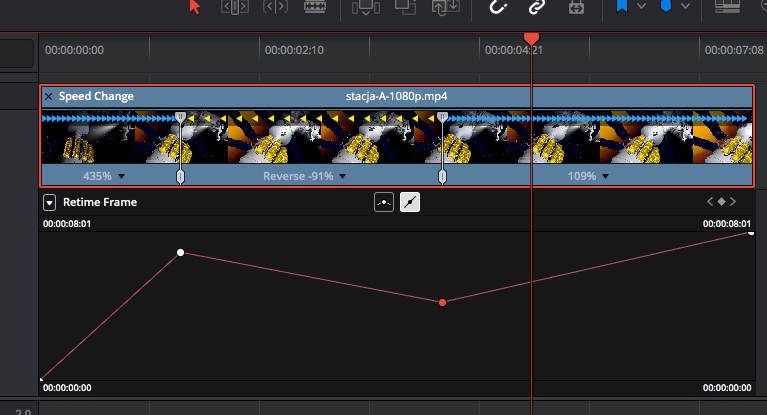
Co więcej w oknie krzywych możesz po wybraniu punktu na krzywej
czasu zaznaczyć opcję jego wygładzenia (kwadratowy przycisk, na
przykładzie podświetlony na biało). Dzięki temu otrzymasz zaczepy
kontrolne do punktu węzłowego. Regulując je (poprzez przeciąganie)
możesz określić płynność zmiany tempa odtwarzania klipu.
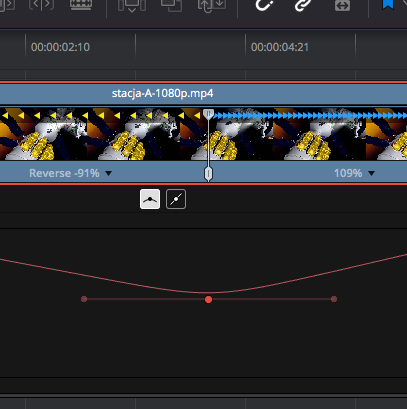
Należy jednak pamiętać, że o ile przyśpieszać materiał filmowy
możemy bez specjalnych konsekwencji (w praktyce jest wyświetlana
co któraś klatka oryginalnego materiału), o tyle zwalnianie
materiału poniżej podstawy podstawy czasowej projektu może
spowodować jego wyświetlania skokami. Z tego powodu rejestrując
ujęcia przeznaczone do zwolnień (lub tworząc je w programach
animacyjnych 2 i 3d) należy pamiętać by rejestrować je z
odpowiednio większą liczbą klatek na sekundę.
MODUŁ FUSION - KLUCZOWANIE BLUE/GREENSCREEN
DaVinci Resolve jest nie tylko programem montażowym, ale również
został wyposażony w zaawansowane opcje kompozycyjne (i korekty
koloru). Jeżeli porównujemy go do programów takich jak Adobe
Premiere Pro czy Apple Final Cut Pro to należałoby do tych drugich
dodać jeszcze fragment możliwości Adobe After Effects / Apple
Motion. Właśnie jako taki dodatek można przyjmować zorientowane
węzłowo (nodes) modułu Color i Fusion. Użycie tego drugiego
zaprezentuję na przykładzie usuwania zbędnego tła z materiału
nagranego na greenboxsie (oczywiście analogicznie można postępować
z nagraniami wykonanymi na niebieskim tle). Po zaimportowaniu
takiego nagrania na linię czasu (ilustracja poniżej)...
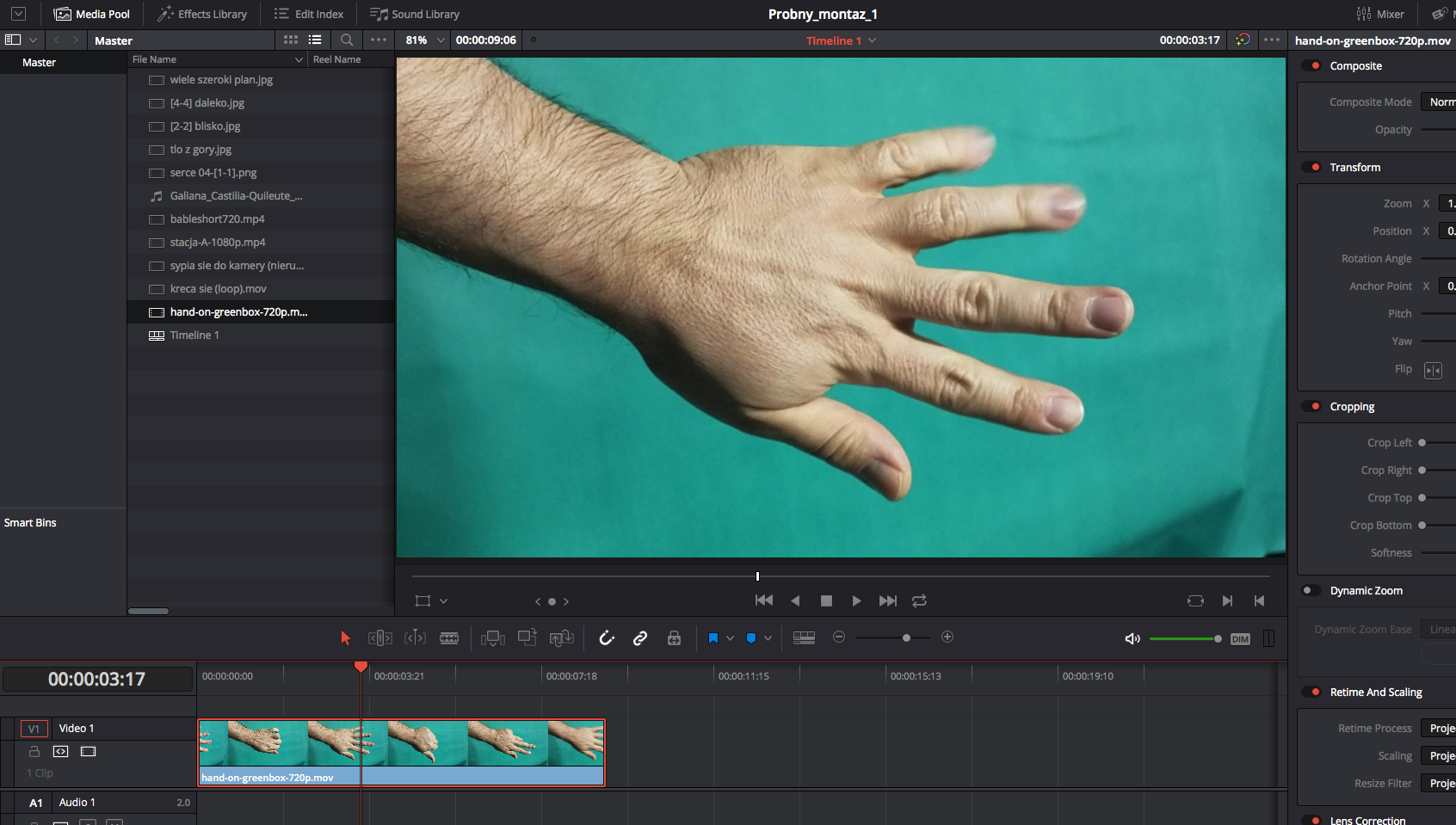
...mając zaznaczony ten klip na osi czasu, przechodzimy do modułu
Fusion. W którym na miejscu timeline będącego reprezentacją
kompozycji rozumianej jako układ warstw działający na zasadzie
perspektywy kulisowej widać przestrzeń opisującą zależności
logiczne, zaś w niej reprezentację naszego klipu (MediaIn1)
zmieniającą się w efekt widoczny na ekranie (MediaOut1).
Początkowo łączy je tylko żółta (aktywna) strzałka, przenosząc
całość cech obrazu z pierwszego (lewy) do ostatniego (prawy)
węzła. Dodaj do kompozycji nowy węzeł z potrzebnym efektem.
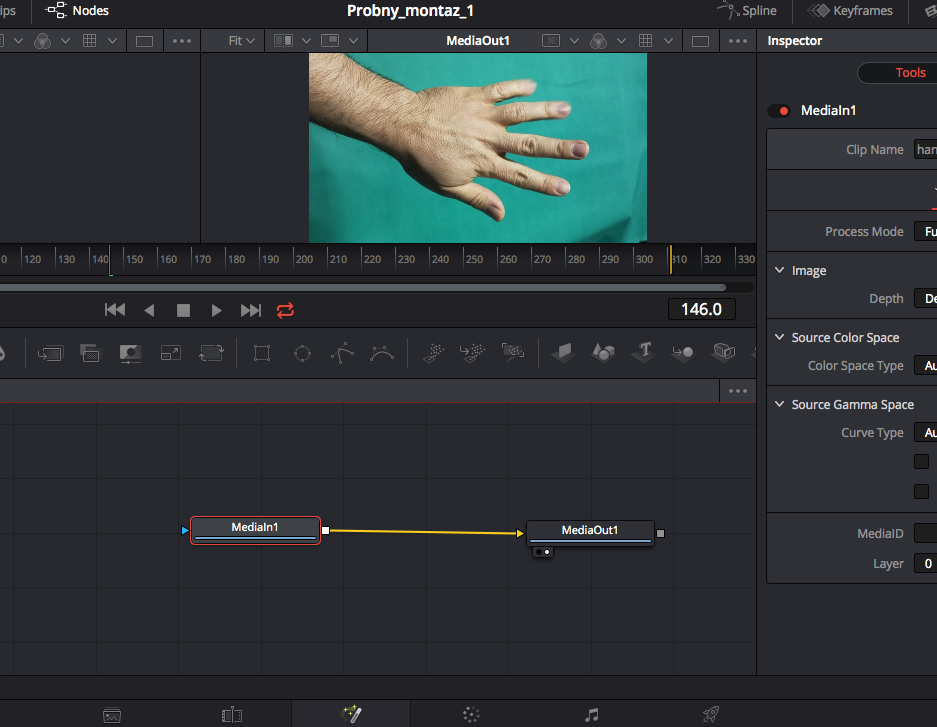
W tym celu naciśnij Command (MacOsX) / Control (Windows) + Spacja
by wywołać listę Select Tool.
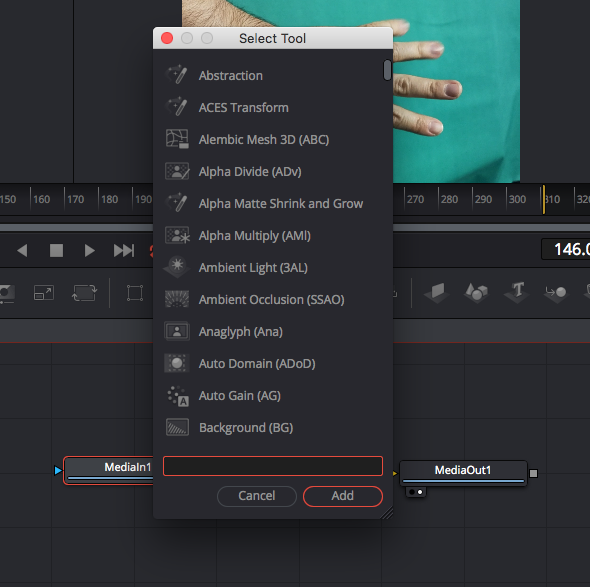
Na dole Select Tool jest okno szukania. Wprowadź tam fragment
nazwy potrzebnego przekształcenia (w tym wypadku Chroma Keyer).
Pojawi się lista wyłącznie pasujących obiektów.
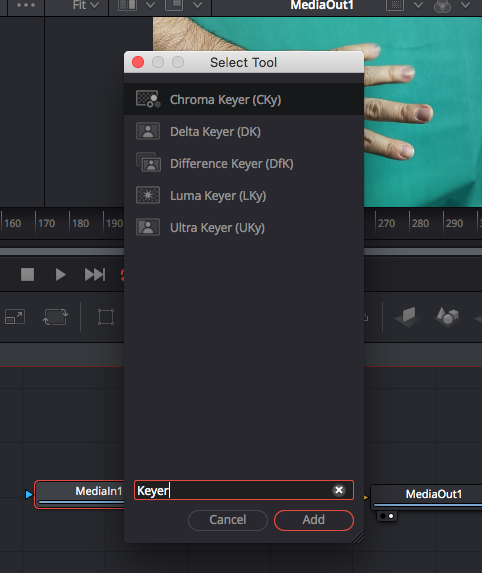
Zaznacz poprzez kliknięcie LPM potrzebną pozycję z listy.
Przyciskiem Add potwierdź wybór.
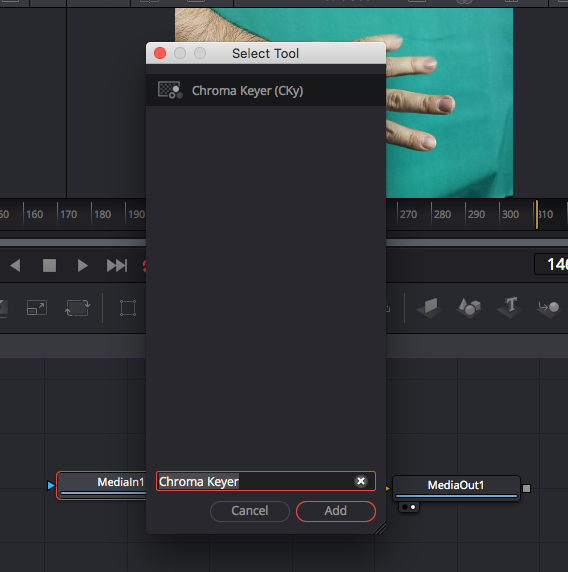
Teraz na drodze od MediaIn1 do MediaIn2 pojawił nam się wybrany
modyfikator, zaś w panelu Inspector widoczne są jego manipulatory
obsługowe. Na początek kliknij w > przy Color Range by
wyświetlić szczegóły tej opcji.
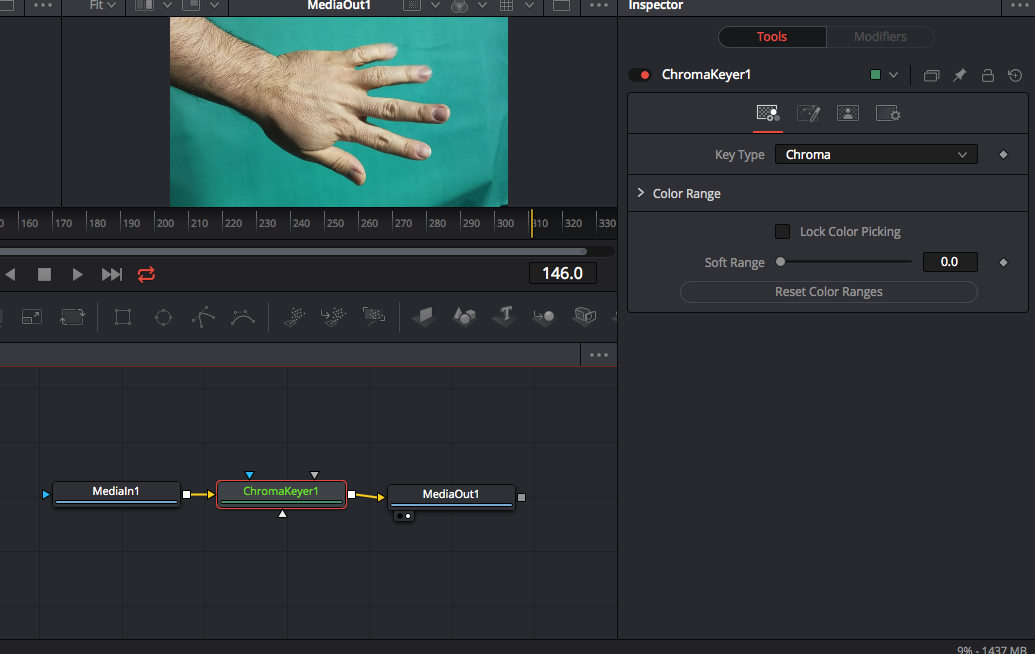
Są tam dwuwskaźnikowe (od do) slajdery pozwalające określić
przeznaczony do usunięcia kolor i luminację. Owe zakresy mogą się
bardzo przydać, gdyż jak widać w przykładowym klipie oświetlenie
niebieskiego tła było dalekie od jednolitego. Zanim jednak
zaczniesz cokolwiek regulować ręcznie zacznij robić na podglądzie
klipu selekcje prostokątne (na zielonych obszarach tła) celem
automatycznego wskazania zakresów kolorystycznych przeznaczonych
do wyeliminowania.

Slajdery zaczną się automatycznie ustawiać, a tło znikać
(przezroczystość jest reprezentowana podobnie jak w Photoshopie
szachownicą szarych kwadracików).
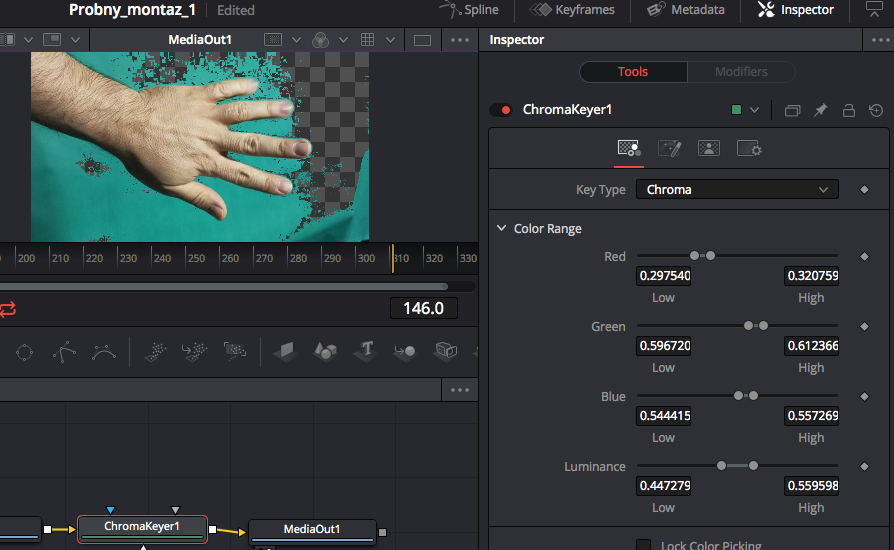
Kolejne przeciągnięcia powiększają zakresy selekcyjne o nowo
zaznaczony obszar.
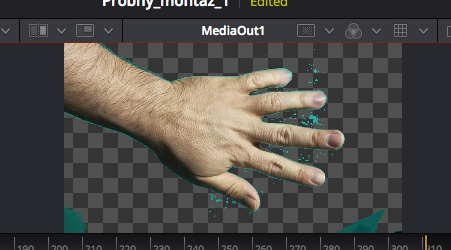
Kiedy mamy już w miarę precyzyjną selekcję, wciąż widzimy na niej
drobne niedokładności przy wycinanym obiekcie. Szczególnie często
problemem jest cienka obwódka w kolorze tła.

Żeby jej się pozbyć, przełącz widoczną w Inspektorze zakładkę na
Matte (maska).
Przydatne będą najbardziej dwie opcje. Blur dający miękkie
wykończenie krawędzi i Contract / Expand pozwalający zawężać /
poszerzać uzyskany obszar maski.
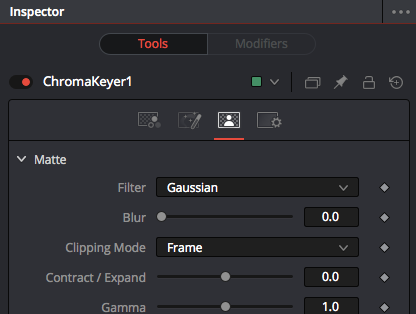
Po krótkiej regulacji powinno dać się osiągnąć podobny efekt jak
na poniższej ilustracji.
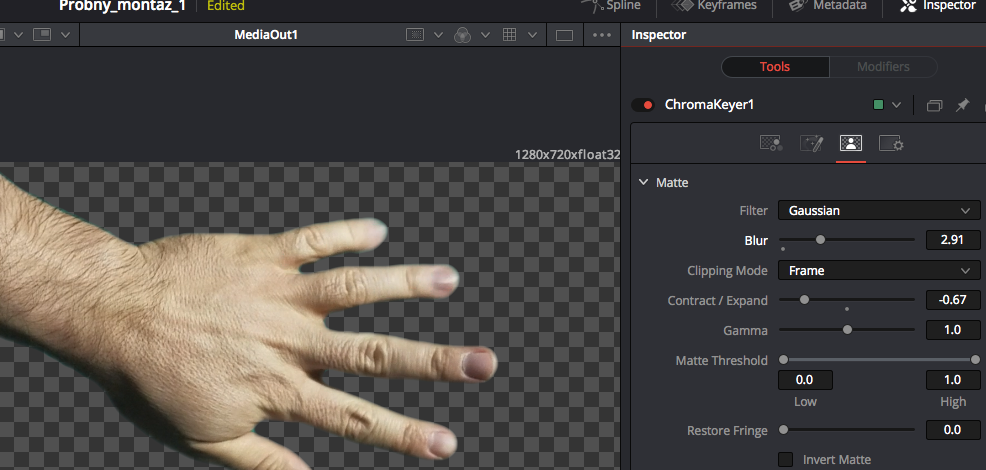
Warto oczywiście przewinąć materiał w przód i w tył by upewnić się
czy na całym potrzebnym zakresie czasowym klipu efekt jest
dostatecznie zadowalający, ewentualnie wprowadzić korekty
parametrów. Niestety często w takich ujęciach kamera
zarejestrowała nie tylko pożądany do wycięcia obiekt jak i
idealnie oświetlone barwne tło ale i elementy niechciane (np.
kawałek blendy trzymanej przez asystenta oświetleniowca, czy jak w
widocznym przykładzie obszary bardzo niepoprawnie oświetlonego
tła). Można je oczywiście dodać do zakresu usuwanych kolorów.
Jednakże niepotrzebnie duże zwiększanie ich zakresu nie pozostaje
zazwyczaj bez wpływu na wycinany obiekt. Jego jakość zaczyna
spadać. Dlatego też lepiej wymaskować takie obiekty.
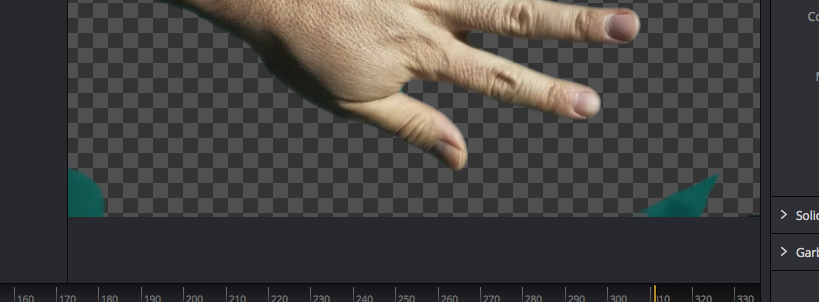
W tym celu w oknie węzłów klikinj LPM w kratkowane tło (by być
pewnym, że nic nie jest zaznaczone), a następnie wybierz narzędzie
pozwalające narysować pożądany kształt wektorowo. W tym przypadku
skorzystam z BSpline (skrajna prawa z czterech ikonek).
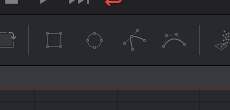
Następnie obrysuj obszar, w którym operuje obiekt przeznaczony do
wycięcia.
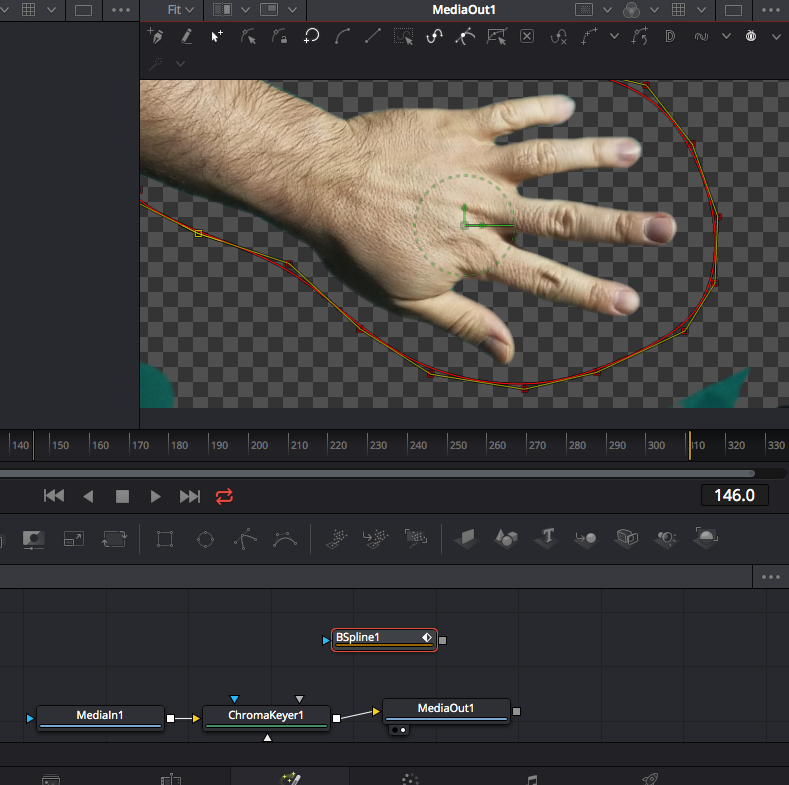
Następnie chwyć za biały kwadracik wyjściowy węzła BSpline i
przeciągnij do prawego górnego wejścia (biały trójkąt) węzła
ChromaKeyer1.
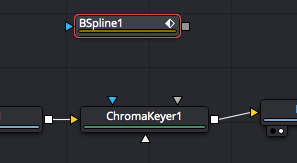
Wprawdzie po chwili program "poprawi" połączenie w wyniku czego
zobaczymy efekt jak na ilustracji poniżej.
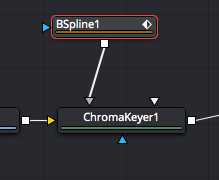
Na ekranie monitora podglądowego obraz wycinanego obiektu zniknie.
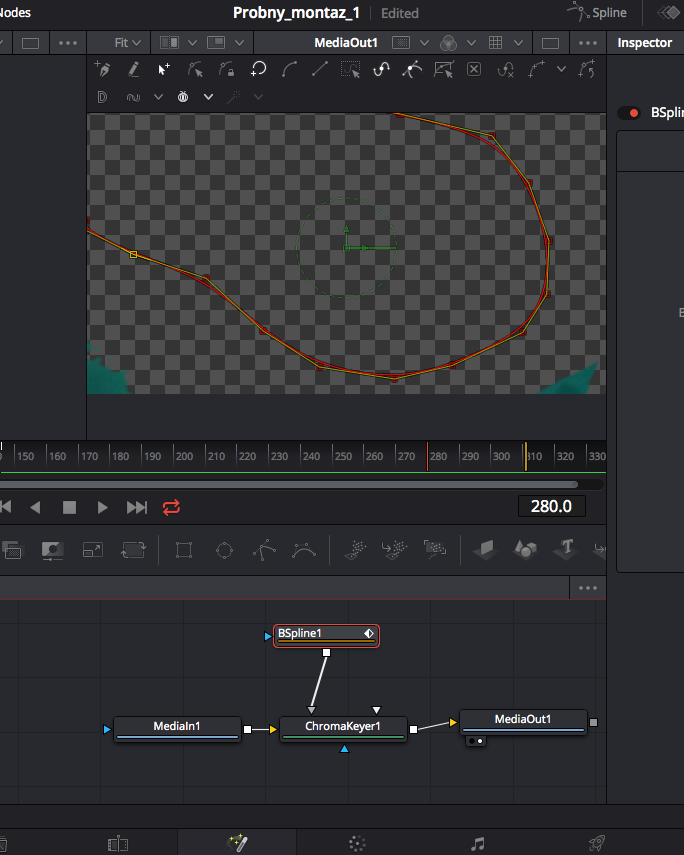
Wystarczy jednak w panelu Inspector znaleźć opcję Invert i ją
zaznaczyć by uzyskać pożądany efekt.
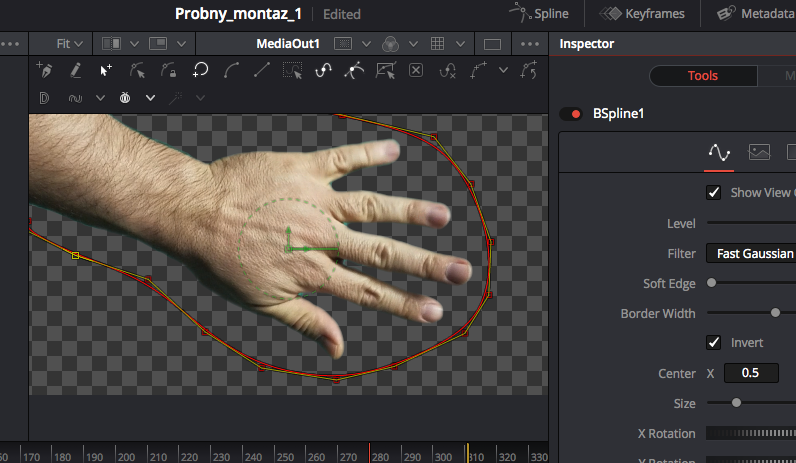
Teraz pozostaje przejść do modułu Edit. Klip z wyciętym obiektem
umieścić na wyższej warstwie, zaś na niższej film lub grafikę
mającą stanowić tło i efekt jest gotowy.
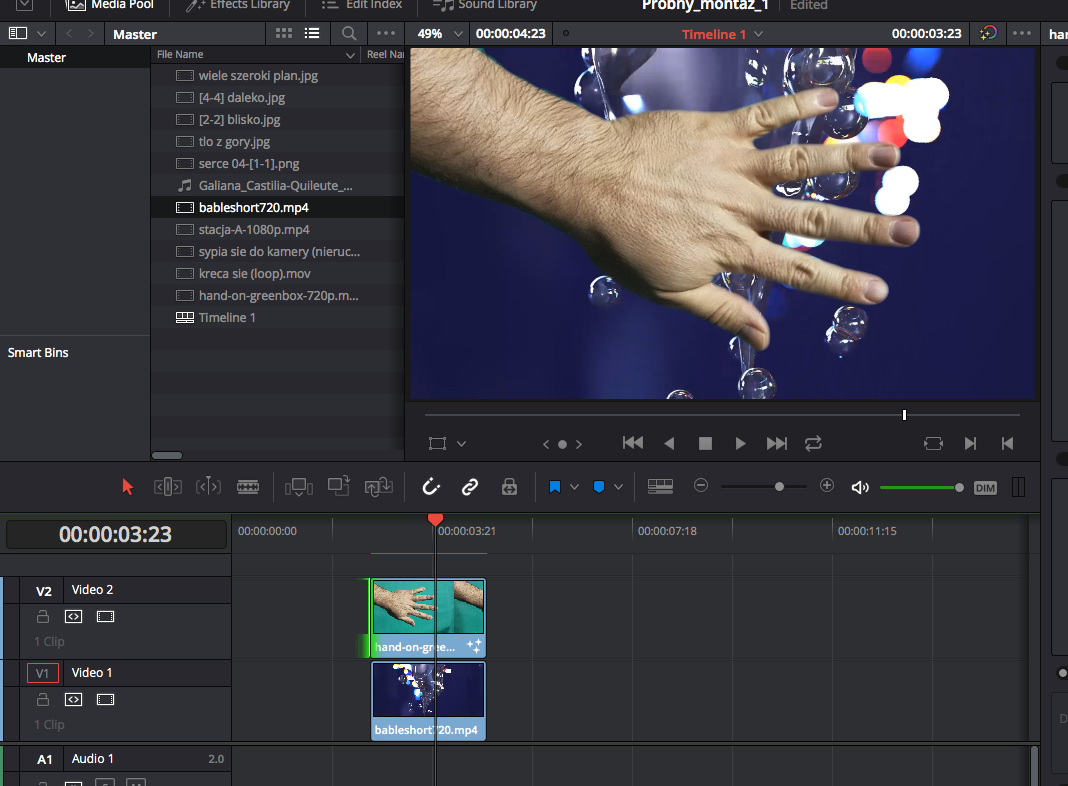
TWORZENIE PLIKU DYSTRYBUCYJNEGO
Mając przygotowany materiał audiowizualny i zapisany projekt (File
-> Save Project) możesz przejść do modułu Deliver celem
utworzenia jego kopii dystrybucyjnej. Domyślnie do eksportu
przeznaczona jest cała (lub cała widzialna) część materiału.
Możesz to zmieniać przełącznikiem Render umiejscowionym na ekranie
modułu Deliver nad środkiem osi czasu. Masz tam dostępne dwie
opcje. Eksportu całej linii czasowej (Entire Timeline) lub jej
fragmentu (In/Out Range).
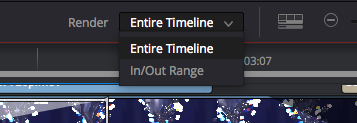
Jeżeli chcesz wyeksportować tylko fragment musisz zaznaczyć go
albo klikając w ikonki znaczników początku i końca umiejscowione w
prawym dolnym rogu okna podglądu materiału finalnego (po
ustawieniu głowicy w odpowiednim miejscu czasu), albo
skorzystać...
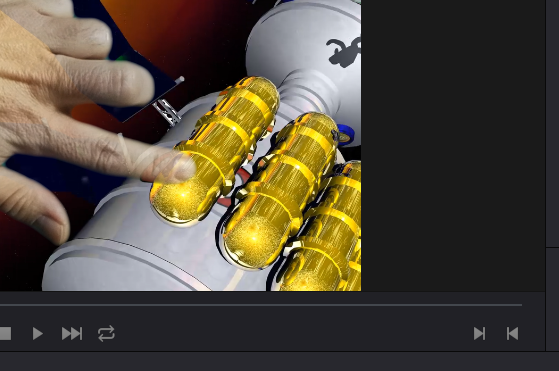
...z reprezentującej wybrany odcinek czasowy szarej belki (w oknie
osi czasu pod numeracją czasówki) zakończonej okrągłymi uchwytami.
Przeciągając te uchwyty określasz zakres czasowy przeznaczony do
eksportu. Jest to wyraźnie zauważalne nie tylko dzięki zmianie
długości owej belki ale również przez fakt podświetlenia obszaru
warstw w zakresie przeznaczonym do eksportu).
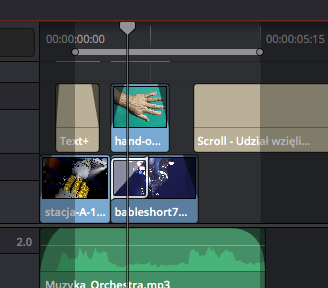
Teraz zwróć uwagę na lewą górną część ekranu roboczego modułu
Deliver. Znajduje się tam zakładka Render Settings. Tam ustalisz
jaki typ materiału chcesz otrzymać, w jakim kontenerze
multimedialnym, i z wykorzystaniem jakich kodeków. Określisz też
miejsce zapisania pliku i jego nazwę.
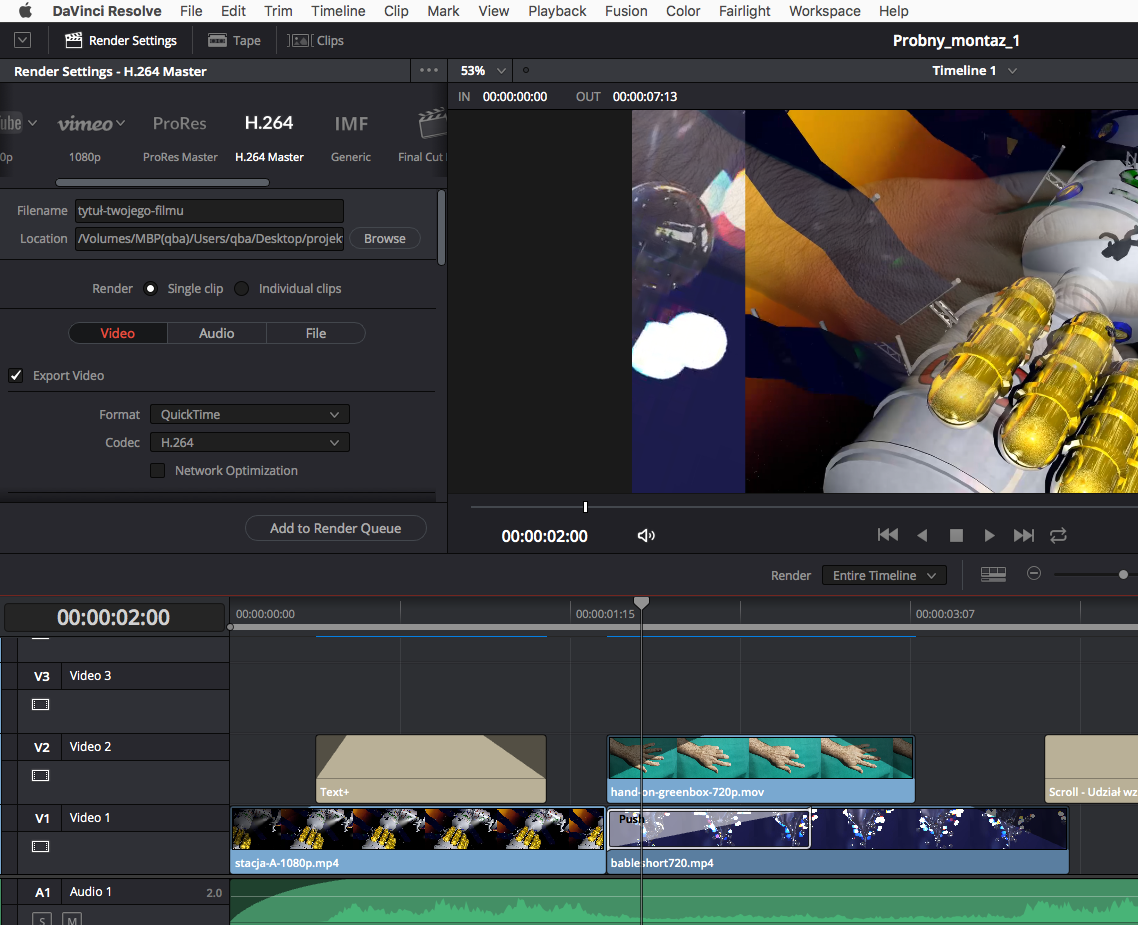
Na początku wybierz typ materiału. Na samej górze palety Render
Settings masz w poziomo przewijanym oknie dostęp do presetów
generujących filmy gotowe do umieszczenia na portalach
społecznościowych czy streamingowych, możliwość eksportu uzyskanej
pracy do innych programów montażowych firm Adobe i Apple,
tworzenia wyłącznie tylko plików audio itd.
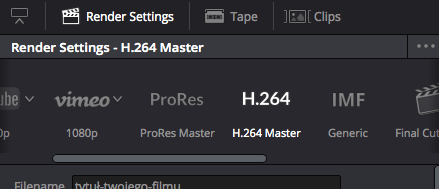
Przy niektóry z nich widoczne są znaczki V umożliwiające wybranie
szczegółowych opcji.
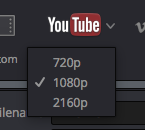
Celem stworzenia pliku zgodnego z wymaganiami zadania
zaliczeniowego możesz wybrać jedną z dwóch opcji: Custom lub H.264
Master.
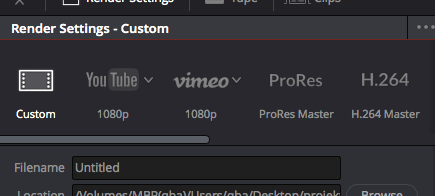
Po wybraniu jednego z tych dwóch presetów musisz podać nazwę pliku
i wskazać docelowe miejsce do jego utworzenia (pola Filename i
Location).
Nie zapomnij też by w Render zaznaczyć opcję Single clip.
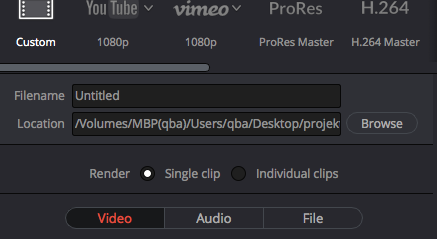
Następnie w zakładce Video upewnij się czy masz zaznaczoną opcję
eksportu tego typu mediów (V Export Video). Wybierz z Format
kontener multimedialny MOV lub MP4. W Codec wybierz H.264. Upewnij
się też, że jakość obrazu jest nie mniejsza niż Resolution = 1280
x 720 HD 720P, Frame rate = 24. Jeżeli nie masz jakichś
specjalnych wymagań jakościowych lub objętościowych Quality
pozostaw z wybranym Automatic.
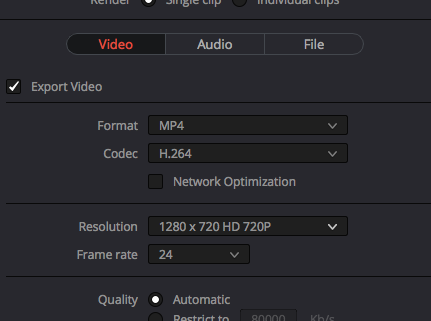
W zakładce Audio upewnij się czy masz zaznaczoną opcję eksportu
tego typu mediów (V Export Audio). Wybierz z Codec opcję AAC
(mniejszy plik) lub Linear PCM (lepsza jakość).
Jeżeli wybrałeś AAC to dodatkowo możesz zmniejszyć rozmiar pliku
zmniejszając Data Rate (ale nie poniżej 128 Kb/s).
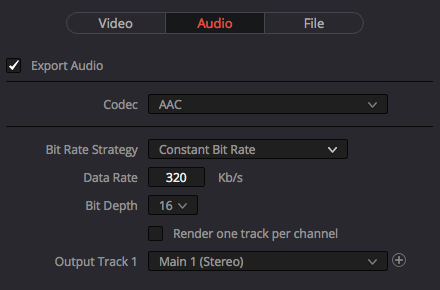
Następnie u dołu palety Render Settings kliknij w przycisk Add to
Render Queue.
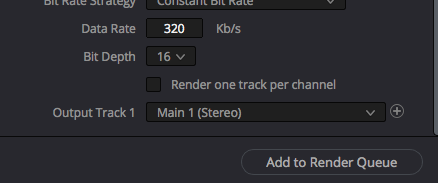
Dzięki temu Twoja praca zostanie umieszczona w kolejce
przeznaczonych do wyrenderowania i zapisania.
Paleta prezentująca tą kolejkę winna być widoczna po prawej u góry
ekranu roboczego modułu Deliver.
Następnie kliknij w przycisku Start Render u dołu tej palety.
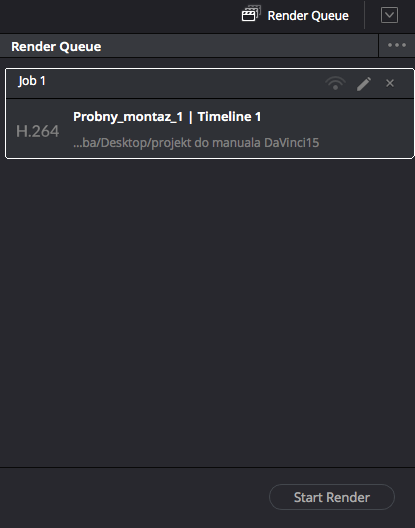
Po upływie czasu renderingu w docelowym folderze powinien
znajdować się Twój plik filmu w docelowym kontenerze
multimedialnym.