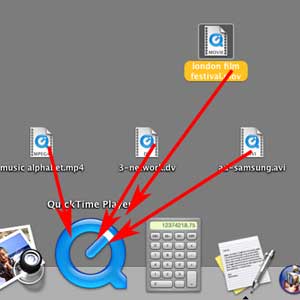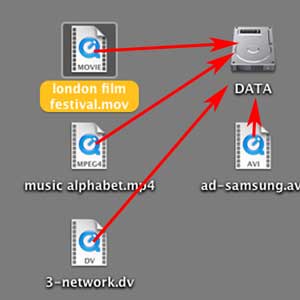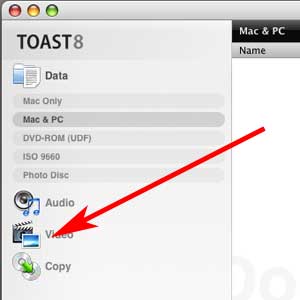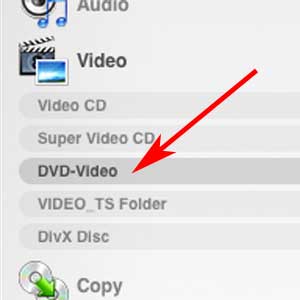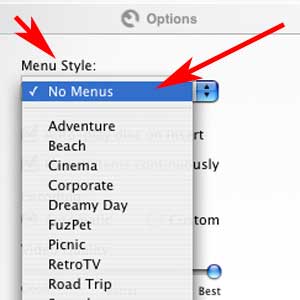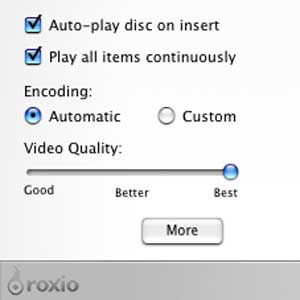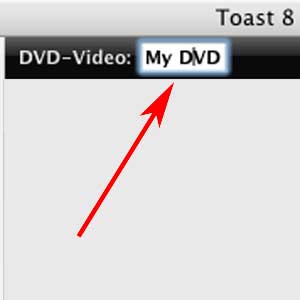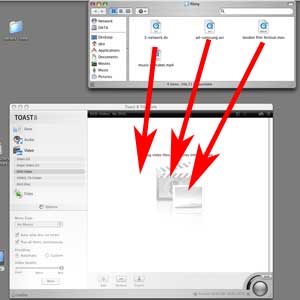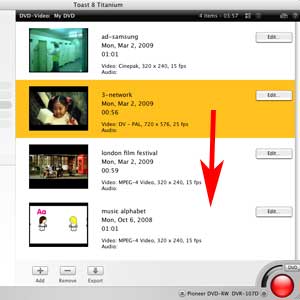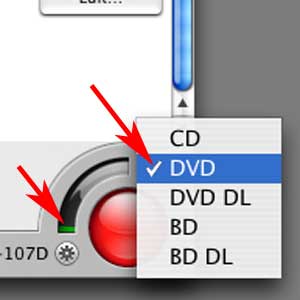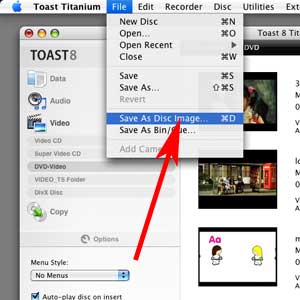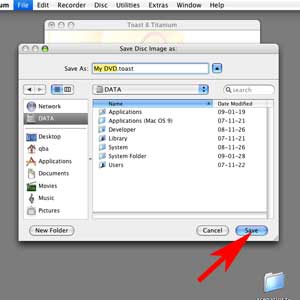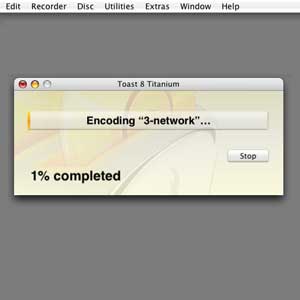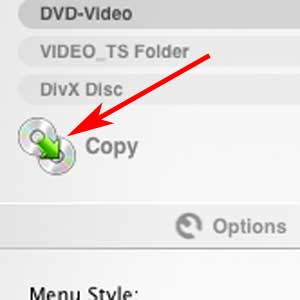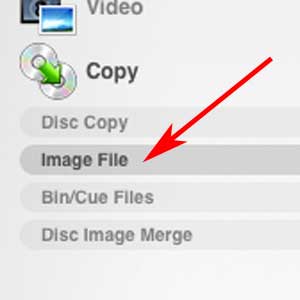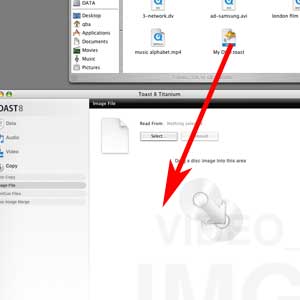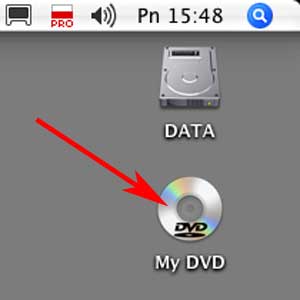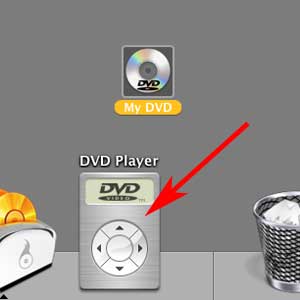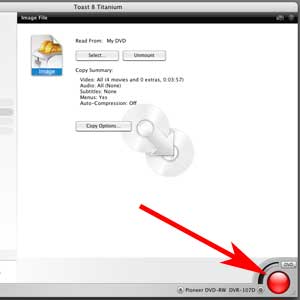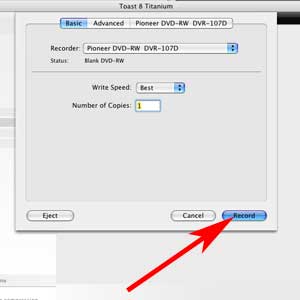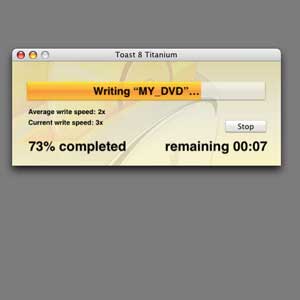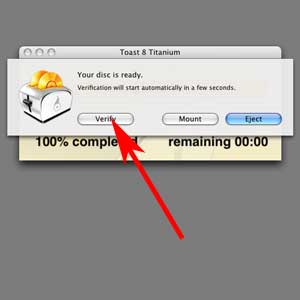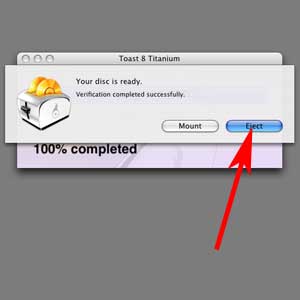Nagrywanie płyt DVD Video z
użyciem programu Roxio Toast 8
Wariant tu opisany jest relatywnie najbezpieczniejszy gdyż przed
nagraniem (dużej) serii jednakowych płyt jesteśmy w prawie 100% w
stanie
sprawdzić czy materiał będzie poprawny.
Zabezpiecza to przed ewentualną wpadką typu: mieliśmy uszkodzony lub
niezgodny z Toastem plik wideo. W podglądzie wszystko wyglądało w miarę
OK, ale po nagraniu na nośniki okazuje się, że w audio lub wideo
występuje błąd i mamy np: 30 płyt nadających się na "antyradary".
Co jest potrzebne:
Odpowiednia ilość czystych nośników DVD najlepiej minusów.
Plik(i) zawierający wideo lub audio i wideo otwierający się poprawnie i
działający w przeglądarce QuickTime Player.
Trochę wolnego czasu w zależności od mocy lub niemocy komputera bo o
ile nagranie samej płyty trwa zazwyczaj w minutach, to jej
przygotowanie może
zająć nawet czas dłuższy od czasu zawartego na niej materiału wideo).
Komputer z nagrywarką DVD (wszystkie nasze urządzenia oprócz stanowisk
eMac).
KROK 1
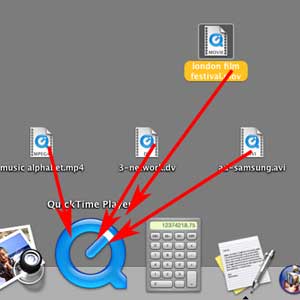
Przeciągnij przewidziane do nagrania pliki na aplikację
QuickTimePlayer. Obejrzyj je, odsłuchaj audio. Upewnij się, że wszystko
jest w porządku. Jeźeli tak to wyłącz program poleceniem QuickTime
Player -> Quit QuickTime Player.
KROK 2
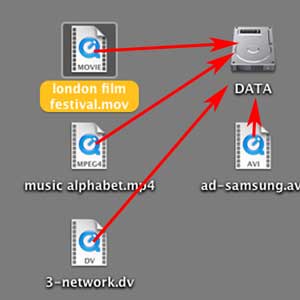
Większość naszych stanowisk pracuje w trybie terminali, a Ty zapewne
korzystasz z sieciowego serwera plików. Transfer z niego może być zbyt
powolny. Może to spowodować "zepsucie" płyty podczas nagrywania.
Najbezpieczniej jest skopiować przeznaczone do nagrania pliki na
lokalny dysk opisany DATA lub DANE.
KROK 3

Uruchom program Toast (znajdziesz go w Docku lub w teczce z programami,
odszukasz ją poleceniem Go -> Applications).
KROK 4
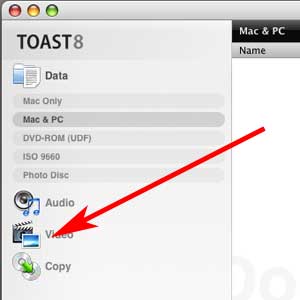
Kliknij w przycisk Video by wybrać odpowiedni tryb zapisu płyty.
KROK 5
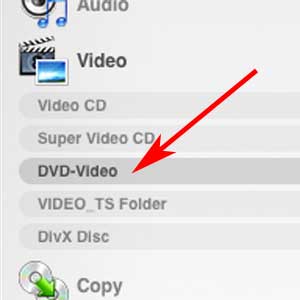
Wybierz wariant DVD-Video.
KROK 6
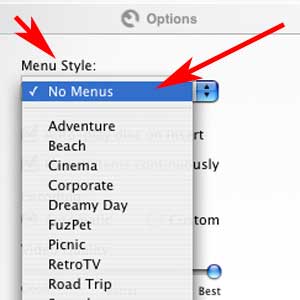
W opcjach w Menu Style możesz wybrać wzór gotowego menu płyty lub
wogóle z niego zrezygnować (zalecane).
KROK 7
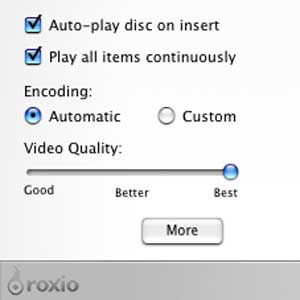
Co jeszcze warto nastawić w opcjach?
Auto-play... powoduje automatyczne odtwarzanie zawartości płyty po
włożeniu do napędu DVD. Sczególnie zalecane przy wyłączonym menu!
Play all items... Wyświetla wszystkie chaptery jeden po drugim (jako
jeden długi film).
Encoding: Automatic + Best daje możliwie najlepszą jakość zapisanego
materiału kosztem jego rozmieru i czasu generowania płyty (zalecane!).
KROK 8
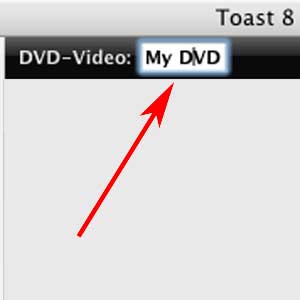
Po kliknięciu w proponowaną nazwę płyty możesz ją zmienić na własną.
Używanie polskich znaków (ĄąĆćĘę....) niezalecane.
KROK 9
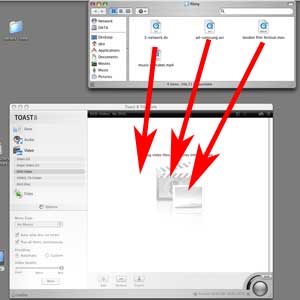
Poprzeciągaj na okno Toasta filmy, które ma zawierać tworzona płyta.
KROK 10
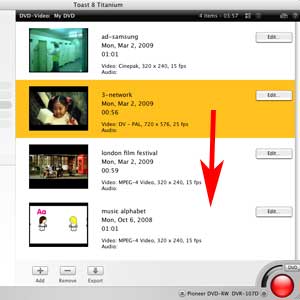
Teraz, jeżeli jest taka potrzeba, możesz poprzeciągać filmy w górę i w
dół by określić ich domyślną kolejność odtwarzania( górny będzie
pierwszy, a dolny ostatni).
Jeżeli chcesz zkrócić filmy lub dokonać innych zmian z nimi związanych
(podział na chaptery, zmiana nazwy, ustawienie wglądówki) skorzystaj z
przycisku Edit na prawo od danego filmu.
KROK 11
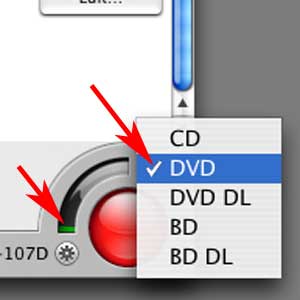
Wybierz odpowiedni nośnik (DVD) i upewnij się czy jest on dostatecznie
pojemny - jeżeli nie to indyktator (wskazany lewą strzałką) napełnienia
nośnika zmieni barwę z zielonej na pomarańczową.
KROK 12
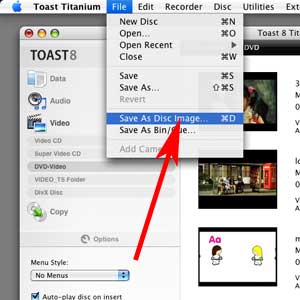
Wybierz polecenie File -> Save as Disc Image... dzięki któremu
wygenerujesz obraz płyty.
KROK 13
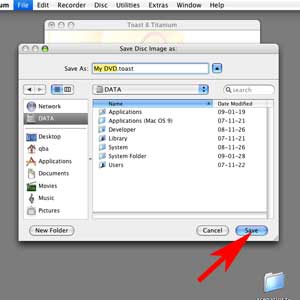
Każ zapisać plik obrazu płyty na lokalnym dysku DATA lub DANE.
KROK 14
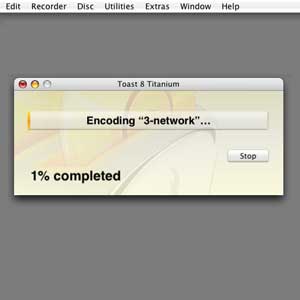
Trwa enkodowanie materiału wideo do formatu MPEG-2. Musisz cierpliwie
czekać.
KROK 15
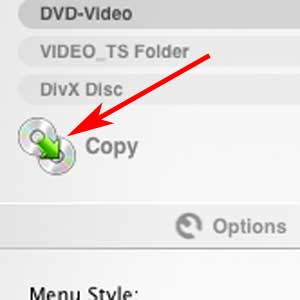
Wybierz teraz tryb kopiowania płyt (klikając w Copy).
KROK 16
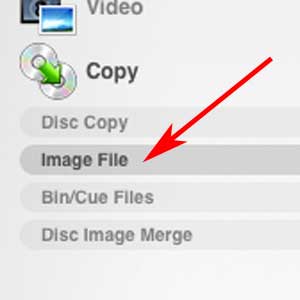
Wybierz opcję Image File, dzięki niej będziesz mógł zamontować na
Desktopie przed chwilą utworzony obraz płyty jako wirtualną płytę
DVD-Video.
KROK 17
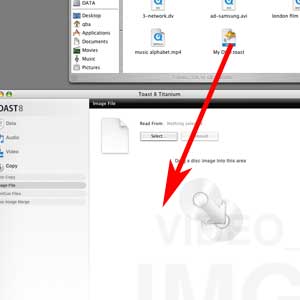
Przeciągnij zapisany obraz dysku (zapisany na dysku DATA / DANE w
postaci pliku z rozszerzeniem .toast) na okno programu Toast.
KROK 18
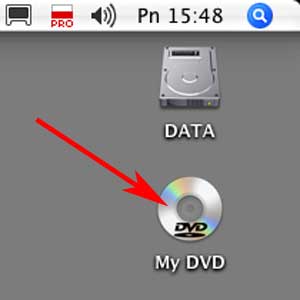
Po krótkiej chwili zamontuje się on jako wirtualna płyta.
KROK 19
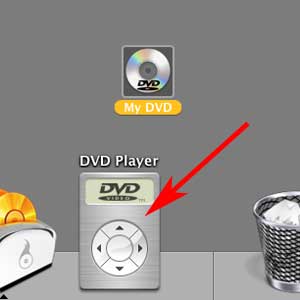
Teraz używając programu DVD Player możesz wypróbować działanie owej
wirtualnej płyty.
KROK 20
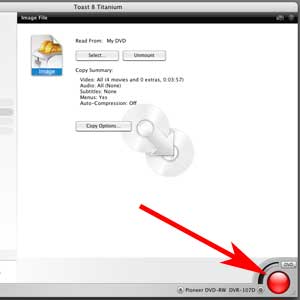
Jeżeli wszystko działa poprawnie to włóż do napędu czystą płytę DVD,
wróć do programu Toast i rozpocznij proces nagrywania klikając w
czerwoną kulę w prawym dolnym rogu jego okna.
KROK 21
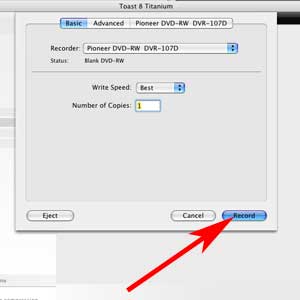
Gdy pojawi się okno z nastawami procesu nagrywania, upewnij się, że
napęd rozpoznał nośnik (powinno być w Status: Blank DVD-R lub Blank
DVD-RW) i kliknij w Record.
Jeżeli chcesz nagrać więcej niż jedną kopię, to najpierw wpisz liczbę
potrzebnych kopii w oknie Numbers of Copies, a dopiero potem kliknij w
Record.
KROK 22
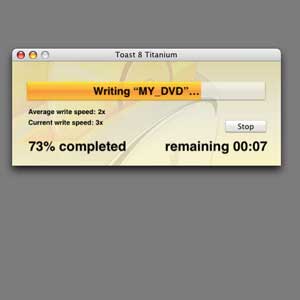
Trwa proces nagrywania płyty. Może potrwać kilka do kilkunastu minut.
KROK 23
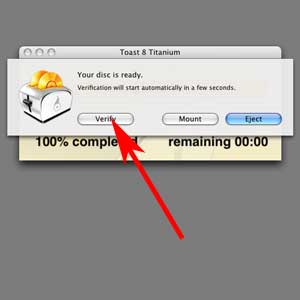
Po zakończeniu nagrania program zaproponuje sprawdzenie płyty. Aby
wybrać tę opcję kliknij Verify. Dzięki temu będziesz wiedzieć czy
nagranie powiodło się i na ten moment płyta jest w 100% sprawna.
Weryfikacja trwa trochę krócej niż nagrywanie.
KROK 24

Trwa weryfikacja.
KROK 25
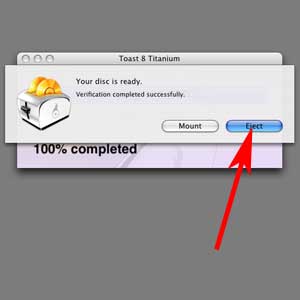
Po zakończeniu weryfikacji kliknij w Eject i zabierz nagraną płytę z
napędu.
Następnie warto wyłączyć program (poleceniem Toast Titanium -> Quit
Toast Titanium) i zapewne usunąć stworzone w tym procesie pliki z dysku
DATA / DANE.